この度は以前から書いてみようかと思っていた「Unity入門者向け記事」を書きはじめることにしました。
今回はインストールについてですが、どのようにインストールするべきかなど詳細に説明してみましたので参考になれば幸いです。
Unityとは
最初にお伝えしておきたいのが「Unity」とはゲーム作りを簡単にするためのツールです。
このソフトを使うと誰でもそれっぽいゲームが作れる上、一昔前と比べると
非常に簡単にゲームを作れるようになりました。


便利な世の中になったものです!
ゲームを作るためのツール「ゲームエンジン」
ゲームエンジンとは「Unity」や「アンリアルエンジン」と呼ばれるゲームを作るためのソフトやツール群です。
10年以上前はゲーム開発会社はそれぞれのゲーム開発会社だけで利用するゲームエンジンを作ってゲーム開発していましたが、10年ほど前からゲームエンジンが使われはじめ
今ではゲーム会社での開発もイチからゲームエンジンを作るよりもUnityやアンリアルエンジンを使ったほうがコストを下げられるため大きな会社でも利用されていることが多いです。


もちろん、社員の技術力向上の意味を込めて自社エンジンを使っている企業さんもあると思います。(任天堂とかはそうかも)
Unityをインストールする
今回はそのゲームエンジンの代表格である「Unity」をインストールしていきたいと思いますので本記事をきっかけにゲーム開発にチャレンジしてみましょう!


今後は初心者向けの開発情報も発信していく予定です
まずはUnityHubを知ろう
「Unityのインストール」と聞くと普通のソフトやアプリみたいにインストールするだけと思われがちですがUnityでは一つのPCでいろんなバージョンのUnityをインストールしておくシチュエーションが多々あります。


ひとつのPCに複数のUnityがあるって少し違和感がありますよね
例:書籍のバージョンに合わせる場合
例えばあなたが買ったUnity入門書があるとしましょう。
その本で同梱されているUnityのデータを「Unity2019.0.1のバージョンで開いてください」と書かれているとします。
それを無視して「2021.0.1のバージョン」をインストールして開こうと試みています。

2019より新しいし、上位互換で大丈夫でしょ
と思って「2021.0.1」のバージョンで開くと…
大抵の場合は動作しなかったり、動いたとして書籍通りに動作しなかったりします。

その上、ソフト自体のレイアウト自体が違ったり
勉強を進める上で混乱を招くことも多々あります。

バージョンアップでデザインはもちろん
Unity内部の仕組み自体が大きく変わってたりするんですよね
なのでUnityは一つのPCに複数を追加しなくてはいけないシチュエーションが多々あります。
複数のUnity管理は「UnityHub」が解決する
そのような書籍で必要なバージョンと個人開発などで利用しているUnityのバージョンをすべてパソコンの中に入れておく必要があり
それを簡単に複数のUnityを管理できるようにしたのが「UnityHub」というソフトです。


どのUnityのバージョンで開くかを簡単に切り替えることができます!
UnityHubをインストール
UntyHubはこちらからインストールしてください。

「UnityHubをダウンロード」をクリックしてダウンロードします
UnityHub本体をインストール
ダウンロードしたファイルを実行し
その際、確認事項が出てきますが「Agree」を押して進めます。
すると下記のようなアイコンがデスクトップやアプリ一覧に追加されます
(例はMacですがWindowsもほぼ同じです)
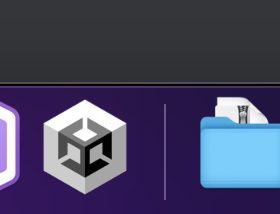

では早速アプリを起動してみましょう
UnityHubを開く
UnityHubを開くと下記のように最新バージョンのUnityエディタをインストールするか確認されます。
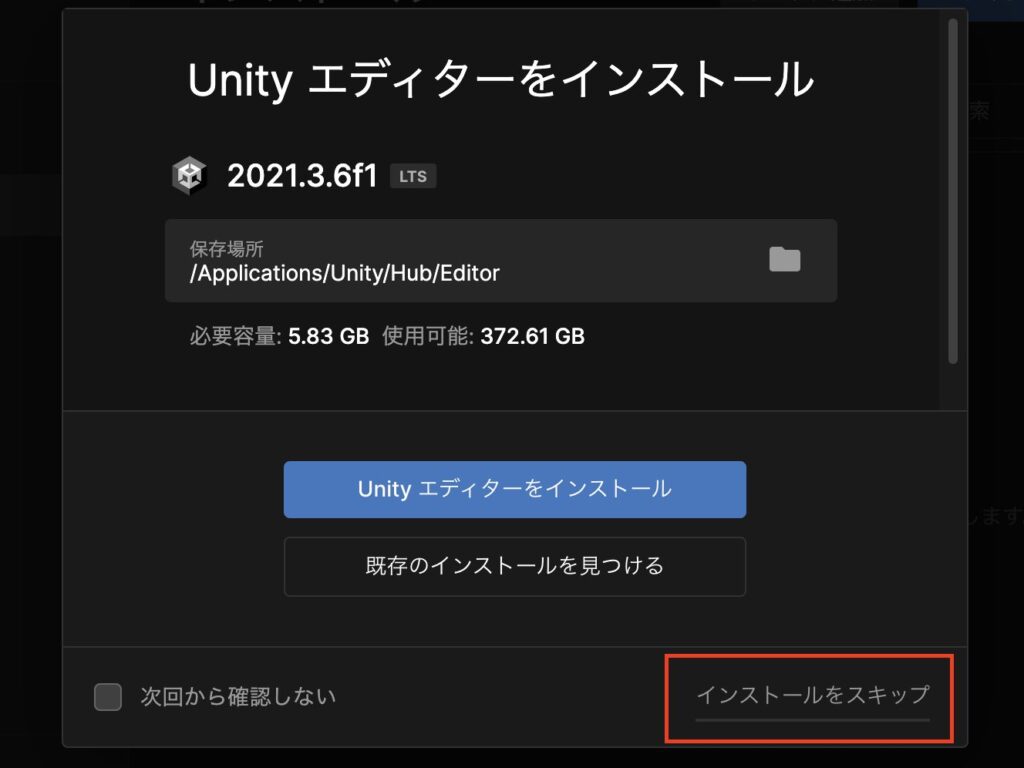
ただし、ここではスキップしてください。

最新はここでは使わないためです。容量も使ってしまいますし、練習の意味も込めてこれから指定するバージョンをインストールする方法をお伝えします。
特定バージョンをインストール
これまでリリースされたUnityのエディタは下記ページからダウンロードできます。
この中から私が指定するバージョンをダウンロードしていただいて今後開発方法などをお伝えしていく予定です。


バージョンが違うものをインストールすると先ほどお伝えしたようにトラブルの原因となりますのでご注意ください。
LTSについて
UnityのバージョンにはLTSと呼ばれる特殊なバージョンがあります。
「LTS」の意味は
Long Term Support ・・・ 長期サポート
となっており、Unity公式から「このバージョンは長期的に安定して動作することを保証します」と宣言されているバージョンとなります。


逆にいうとLTSがついていないものはバグがあったときに別バージョンに変換する必要があったり手間がかかる上、不安定な動作になってしまうことがあるということです
例:LTSにしとけば良かった
例えばゲームを開発しているプロジェクトが数ヶ月後に納期が決まっていて
その上、開発終盤に重大な問題がUnity側に発覚したとします。

そういったときにLTSであればサポートは受けられるので新しい修正バージョンがリリースされると予想されますが(最低限の修正なのでリスクはかなり少ない)、LTSでないバージョンの場合は全く互換性のないバージョンに移行しなくてはなりません。

今まで実装した機能が使えなくなる可能性もないとも言い切れません・・・
余談:ゲームエンジンのバージョンアップのリスク
Unityに限らずUnrealEngineなどもそうですが
ゲームエディタのバージョンアップはリスクが伴います。

今まで動いていたゲームがまともに動かないことも多々ありますし、大きなプロジェクトなら今まで行ってきたバグを調査する作業もやり直しになったり、プロジェクトのスケジュールにも影響を与えかねない問題です。

プロジェクトに影響があるということは開発資金にも影響出る可能性があります
個人レベルなら問題ないことが多いが…
個人開発レベルではそこまで問題になりづらいですが、数百人規模で開発しているタイトルでは大きな問題になることがあって、バージョンアップによって
今まで作ったデザインデータすべてに調整を入れないといけなかったりすることだってあるかもしれません。

例えるなら大きいビル(大きなプロジェクト)の基礎工事をビルを建てた後に行うのと、小さなプレハブ小屋(個人開発)の基礎工事をやり直す大変さを比べるとわかりやすいかもしれません。


ゲームエディタ上に全ゲーム要素は乗っているのでゲームエディタに変化があるということは建物を作るときの基礎部分が不安定になる事とも言えそうです
可能ならば「LTS」を使おう
そのためLTSを使っておけば重大なバグが見つかったときにも
最小限のリスクでUnity社の修正をすぐ反映できますのでLTSを使っておこうという話となります。


使うバージョンに特定のこだわりがなければ安全なLTSが一番です
次のページへ
次は実際にLTSのエディタをインストールする方法を解説します。











コメント