作業フォルダを設定する
一旦アプリケーションの設定画面に戻って作業するフォルダを設定します。
「Working Copies」というタブを開いて左下にある「+」ボタンを押します。
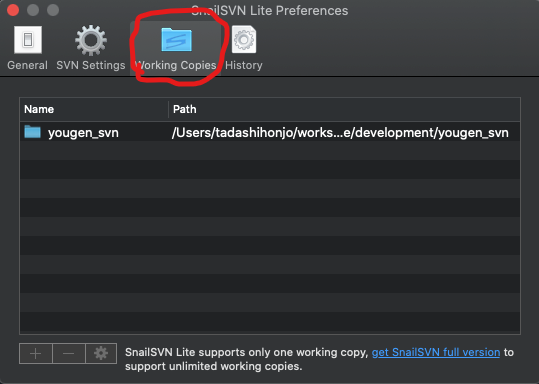
するとパスを指定画面になりますので
さきほどチェックアウトしたフォルダを選択します。
これによって右クリックした時にSubversionのメニューが出るのでとても便利です。
またSnailSVN無料版では一つしかプロジェクトが利用できないというのはこの作業フォルダの数のようですね。
コミット時にエラーが出るけど…問題なし?
実は私と同じようなSubversion+NAS環境の人は下記のようにコミットができない可能性があります。
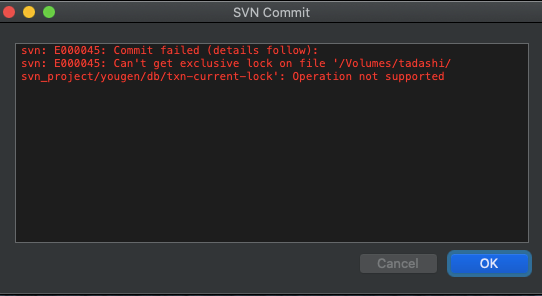
下記リンクにあるように本来「file:」プロトコルでのアクセスはローカルで使う前提となりますので
ネットワークなどでの同時アクセスに対応できないみたいですね…
なので同様の環境でお使いの方はMacはUpdateで落としてくるだけにして
修正はWindowsでするなどすれば問題なく使えると思います。
またNAS使っておらず、ローカルのドライブにリポジトリを置いているだけの人はとくに問題ないと思いますのでそのまま利用していただいて大丈夫です。
MacでもSubversionを活用できる!
以前の記事ではWindowsでの利用を主に解説してきたのですが、どうやらSnailSVNの機能を使えばMacでも問題なく管理できるようです。
例えばMac環境でリポジトリを作るなら
でリポジトリが作れます。
これを先程お伝えした方法でチェックアウトなどしてくればWindowsと同様にSubversionを利用できそうですよね。
さらっと見た限りSnailSVNで利用できる機能はWindows版の名称と同じなのでここでは解説は割愛しますが、興味のある方は下記リンクを参考にしていただけるとMacでもSubversion管理が可能になると思われます。
余談:MacにSubversionを入れない方法もある
実はわざわざMac環境にSubversionを入れなくてもWindowsでXcode(アプリを作成する開発ソフト)のプロジェクトを出力することができるので問題なかったりします。
ただ色々ビルドの手順が違うようでターミナルで実行する必要があったり、MacのUnityから出力時には出ないエラーが出たりします。私の場合、SubversionでUnityプロジェクトを落とす方が早かったので利用しませんでした。
活動内容のPR
下記が本サイトでの活動内容となります。
終わりに
いかがでしたでしょうか?
今回はソフトの紹介やWindowsで管理していたリポジトリをMac環境で利用する手順をご紹介しました。
これまでWindowsをメインに紹介してきたバージョン管理ですが、「SnailSVN」を紹介するにあたってはMacユーザーの方もSubversionでの管理出来ることが判明したので個人的にはかなり有益だと感じました。
もしわからないことや疑問などありましたらお気軽に連絡をください。
ではここまでお読みいただきありがとうございました。












コメント