今までWindowsで利用していた「Flutter」をMacでも導入してみたので
インストール手順と環境設定の備忘録を残しておきたいと思います。
もし導入で手間取っている方の参考になれば幸いです。
公式サイト
参考の公式サイトのインストール手順はこちら


ご自身のOSを選択しましょう!
ダウンロード
OSを選択するとスクロールすると下記のような画面になるので
SDKをダウンロードします。

ターミナルを開く
アプリケーション→ユーティリティ→ターミナルで開きます。
「Spotlight」で「Terminal.app」で開くことも可能です。

Spotlightは画面右上にある検索マークか
Control+スペースキーでも出現しますよ。
「zsh」を導入してみる
ターミナルを開くと下記のようなことが
The default interactive shell is now zsh.
To update your account to use zsh, please run `chsh -s /bin/zsh`.

「現在の標準シェルはzshになったよ!」的なことを言っています。
$chsh -s /bin/zsh
を入力してEnterを押して「zsh」に切り替えます。
そしてターミナルを再起動しましょう。

「Command+Q」で閉じてもう一度開きます。
すみません、結局「bash」に戻しました
このように警告が出ていたのですが、permission周りのエラーが出てしまうので
bashに戻すことにしました。
下記のコマンドでシェルが確認できるので
$cat /etc/shells
そこに「bash」があるのでそれに戻します。
$chsh -s /bin/bash
そしてターミナルを再起動します。
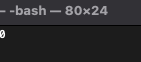
これで戻すことができてコマンドが通るようになりました。(ターミナルの右上に出ています)

お手間をかけましたが
念の為備忘録として残しておこうと思った次第です
SDKを解凍
SDKは開発ツールなのでダウンロードフォルダなどに入っているとまずいので
ご自身の都合の良いフォルダを作成しておきます。

自分は開発用のフォルダ「Development/Flutter/SDK」というフォルダにしました。
SDKのパスを取得しておく
まずはご自身のSDK配置した場所を設定してあげなければなりません。
解凍した「flutter」フォルダを配置した場所でそのフォルダを右クリックし
「情報を見る」を選択すると「場所:」と言う箇所にパスが表示されるので
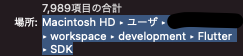
それをコピー(Command+C)します。
ターミナルで作成したフォルダに移動、解凍する
下記のコマンドをターミナルに入力します。
cd ~/(SDKを置いたフォルダへのパス)
unzip ~/Downloads/flutter_macos_2.0.6-stable.zip
※zipファイル名はダウンロードした時の名称に変更してください

自分は下記のように入力しました!
cd ~/workspace/development/Flutter/SDK
unzip ~/Downloads/flutter_macos_2.0.6-stable.zip
自分でzipを解凍してもOK
ダウンロードしたSDK(flutter_macos_2.0.6-stable.zip)を解凍して
作成したフォルダに配置してターミナルで下記コマンドを入力してもOKです。
cd ~/(SDKを置いたフォルダへのパス)












コメント