パスを設定
次はパスを設定します。
すでにターミナルのカレントフォルダは「作成したフォルダ」になっているので下記のように設定します。
$ export PATH=flutter/bin:$PATH
$ source ~/.bash_profile

これでSDKはひとまず完了です!
Flutterの開発環境を確認する
さきほどのフォルダのまま、開発環境の状態を確認するコマンドを実行します。
flutter doctor
すると下記のような画面が出てきます。
Running “flutter pub get” in flutter_tools… 9.5s
Doctor summary (to see all details, run flutter doctor -v):
[✓] Flutter (Channel stable, 2.0.6, on macOS 11.2.3 20D91 darwin-x64, locale
ja-JP)
[!] Android toolchain – develop for Android devices (Android SDK version 30.0.3) ! Some Android licenses not accepted. To resolve this, run: flutter doctor–android-licenses
[✓] Xcode – develop for iOS and macOS
[✓] Chrome – develop for the web
[✓] Android Studio (version 4.1)
[✓] VS Code (version 1.56.2)
[✓] Connected device (1 available)
[✓]が問題なしで、[!] マークが問題ありということです。

私の環境でも一つエラーがあったようです。
「Android toolchain」エラーを修正
先程出ていたでエラーはこちら
[!] Android toolchain – develop for Android devices (Android SDK version 30.0.3)! Some Android licenses not accepted.To resolve this, run: flutter doctor–android-licenses
エラーが出ている場合はこちらの英文に沿って修正していきます。
私の場合は「いくつかのAndroidのライセンスに同意されてないよ」みたいなエラーが出ていますね。
そして下記のように入力します。
flutter doctor –android-licenses
すると
6 of 7 SDK package licenses not accepted. 100% Computing updates…
Review licenses that have not been accepted (y/N)?
と聞かれるので
「y」(Yes)と入力して「Enter」を押します。

そして、その後も「Accept?」と何度も聞かれるので
「y」を入力して「Enter」を押していきます。
そして最後に改めて下記を実行すると
flutter doctor
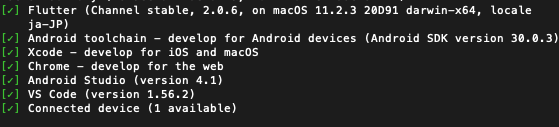

これで問題なくなりましたね!
パスを永続化
二手ゃこのままの状態だとターミナルを一度閉じるとFlutterのSDKにアクセスできなくなります。
なのでファイルに設定してあげます。
上記を参考に進めていきますが
今回はbashを利用しているので「.bash_profile」というファイルに設定していきます。
(なければ作成してください)
ファイルの場所
ファイルの場所はターミナルで下記のように入力するとFinderで開かれます。
open $HOME
そこに「.bash_profile」があります。
隠しファイルを表示する
もし隠しファイルとなりますのでもし見えていない場合はFinderで
「command」+「shift」+「.」
を押すと表示/非表示を切り替え可能です。

隠しファイルは半透明な項目として表示されます!
ファイルをエディタで開いて編集
ファイルの後ろの方に下記を追記します。
export PATH=”$PATH:[調べたSDKフォルダへのパス]/flutter/bin”

さきほど調べたSDKのパスを入れて
追記してくださいね。
ターミナルを開き直して確認
「Command + Q」ターミナルを閉じてもう一度開きます。
which flutter
などを入力して「パスが正常に設定されているか」を確認しましょう。

これで毎回ターミナルに設定せずとも
FlutterのSDKが認識されていることを確認できました!
プロジェクトを作成して実行してみる
ターミナルで下記コマンドを実行することでFlutterのプロジェクトが自動生成されます。
※ひとまず「$HOME」に移動しています。
cd $HOME
flutter create flutter_test_app
そしてこの作成されたアプリケーションフォルダに移動して実行します。
cd flutter_test_app
flutter run

私の環境ではChromeのアプリが立ち上がりました!
一応問題なく動いていそうですね。












コメント