AndroidStudioでFlutterを導入する
AndroidStudioのインストールをされていない方は下記から対応します。
Flutterプラグインを導入
まずはAndroidStudioを起動して
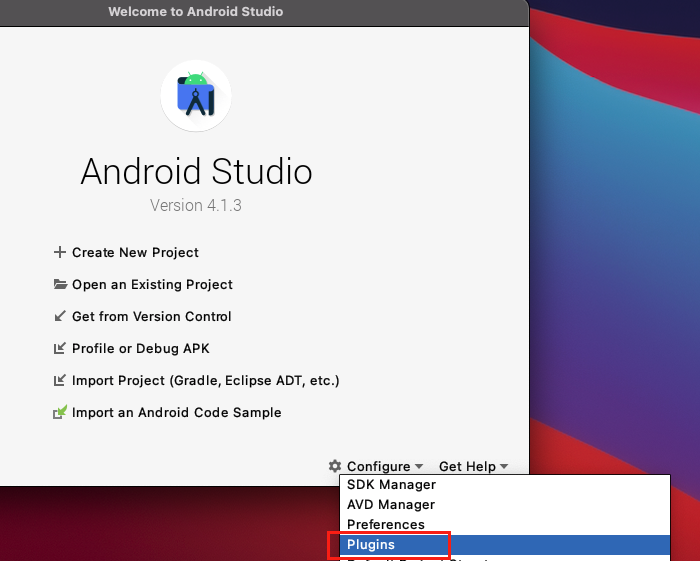
右下の「Configure→Plugins」を選択します。
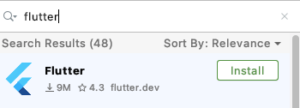
そしてこちらの画像のように「Flutter」と検索して「Install」を行います。

そしてAndroidStudioを再起動しましょう!
AndroidStudioで作成したプロジェクトを実行
再度「AndroidStudio」を開くと
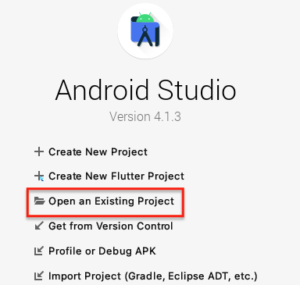
「Open An Existing Project」を選択して先程作成したプロジェクトフォルダを開きます。
開いたプロジェクト実行する
プロジェクトが開いたら

画像のようにプラットフォームを選択して右の緑の「再生ボタン」を押すと
AndroidStudioが実行されます。

これでデバッグもできちゃいますね!
AndroidStudio側でもプロジェクトが作れる
すでにお気づきの方もいたかもしれませんが
AndroidStudioのランチャー画面に「Create New Flutter Project」という項目があります。
こちらでFlutterのプロジェクトを直接作成することも可能です。
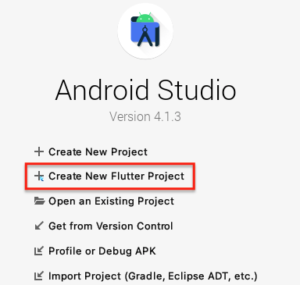

「GUI」で作れるなら
それに越したことはないですね!
では「Create New Flutter Project」を押して次へ進みましょう。
Flutterプロジェクトを作成
進むと下記のような画面になります。

ここでは「Flutter Application」を選びます。

プラグインだったり、モジュールなども
作ることもできるみたいですね。
進むとこのような画面に移行するので
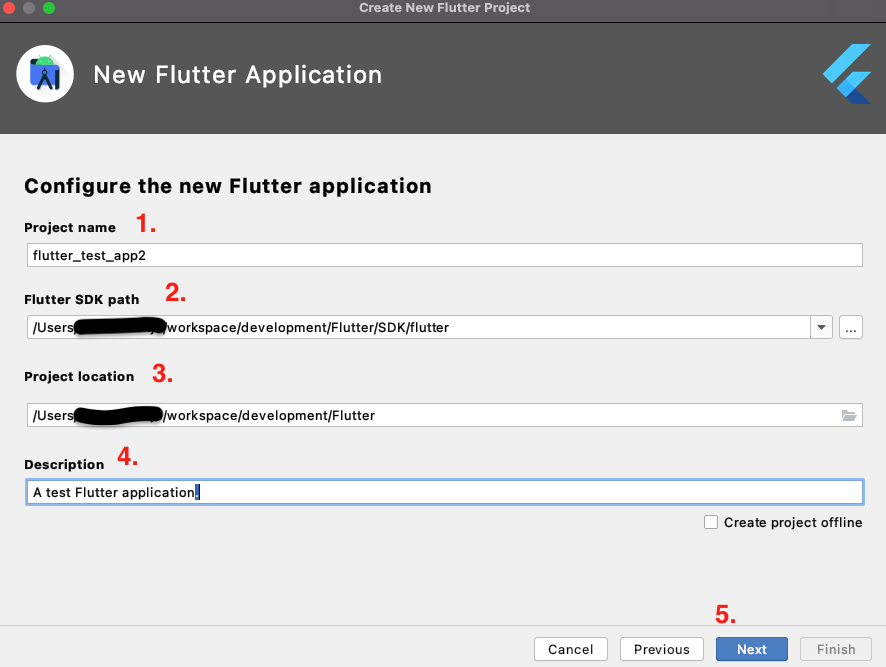
下記の手順を行ってください。
すると最後に下記のような画面が出ます。
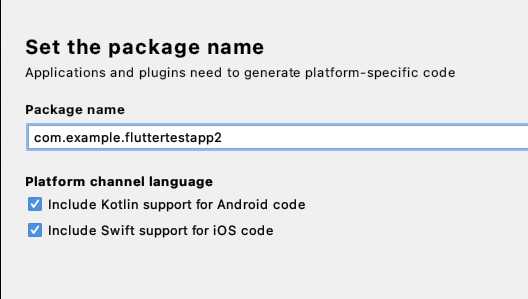
今回はこのままで問題なさそうなので「OK」で進みます。
するとプロジェクトが開きます。

さきほどコマンドで作成したプロジェクトと
同じアプリケーションが実行できます!
活動内容のPR
下記が本サイトでの活動内容となります。
最後に
いかがでしたでしょうか。
今回は昨今勢いのあるFlutterのMacでのインストール方法を紹介してみました。
意外にわかりづらい資料も多かったので自分で試して、まとめ直してみました。
Unityでもアプリを作ってみたのですが
インターフェースの挙動やデザインから何から何まで作らないといけない分
負担が大きいのでいずれFlutterに移住しようかなと考えています。

中断していたFlutterの記事も
また再開していこうかなと考えています。
今後もゲーム開発やアプリ開発、英語学習など日々のこと記事にしていきますので
ご興味がありましたら画面左下のベルマークで本サイトを購読していただけますと幸いです。
では本記事をここまでお読みいただきありがとうございました。












コメント