今回はタイトル画面のループ動画が必要だったのでUnityエディタ上で動画を撮影する方法を利用してみました。
導入から撮影までとても簡単だったので今回はその方法をお伝えしたいと思います。
動画が必要
ゲーム開発をしているとプロモーション用(PVなど)だったり
SNSに転載用だったりゲーム画面の動画が必要なシチュエーションって多いですよね。
これまでPVなどはiPhone実機で撮影したりしていたのですが
なんとUnityEditor上で録画できるらしく、今回はそれにトライしてみました。
UnityRecorderを追加する
どうやらUnity上のゲーム画面を録画するには「UnityRecorder」なるものが必要なそう。
なのでその導入方法を紹介していきたいと思います。
PackageManagerを開く
まずメニューの「Window→Package Manager」からウィンドウを開きます。
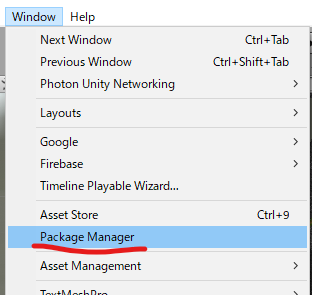
UnityRecorderを検索できるように設定
デフォルトではUnityRecorderを検索しても出てこないのでまず必要な設定を行いましょう。
- Advancedボタンを選択
- Show preview packagesを有効にする
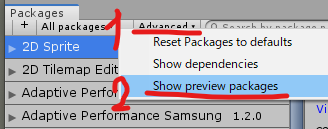
インストール
次はインストールです。
- 右上にある検索ボックスに「Unity Recorder」と入力
- 検索結果から「Unity Recorder」を選択
- 右下のInstallボタンを押す
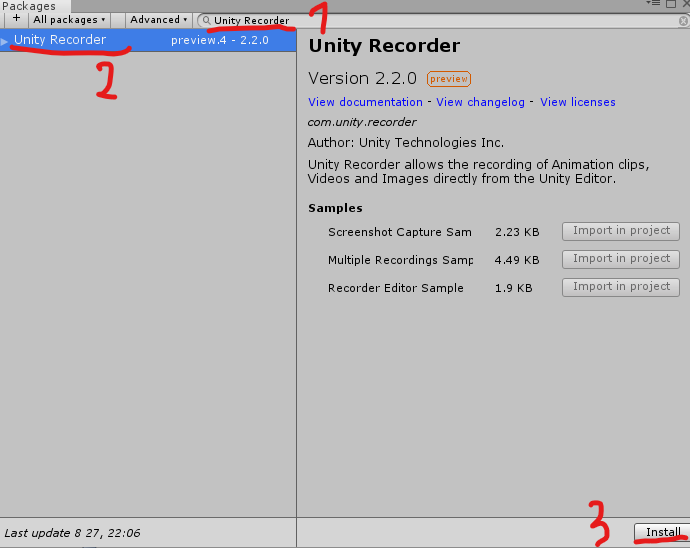
これでめでたくインストールは完了です。
UnityRecorderを使う
無事インストールも終わったと思いますので
ここから録画する方法を紹介したいと思います。
ウィンドウを開く
インストールが完了したら下記の画像のように
「メニューのWindow→General→Recorder→Recorder Window」で専用ウィンドウを開きます。
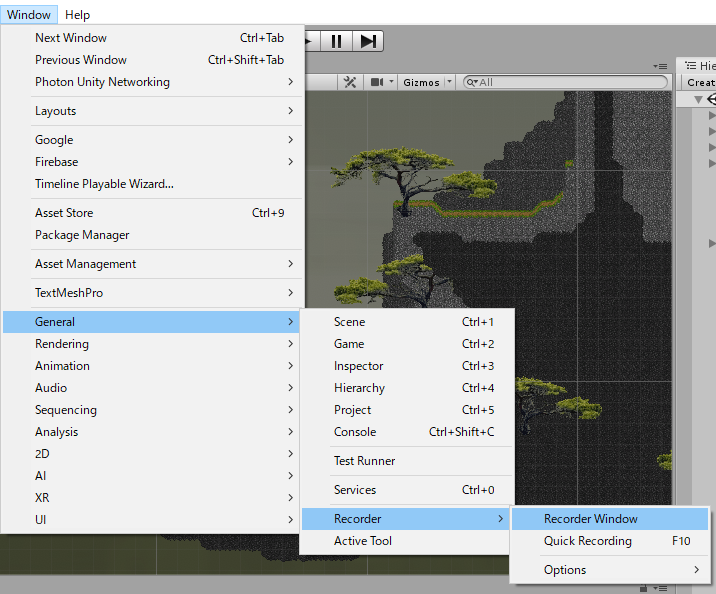
録画の設定
ウィンドウが開かれると下記のような画面が出ますので
- 「Add New Recorders」ボタンを選択
- Movieを選択
を行ってください。
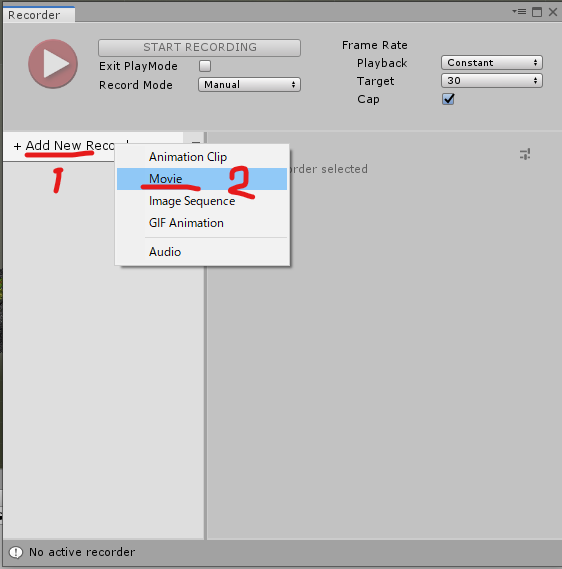
録画する
設定はデフォルトのままだとこのような設定になっているので基本はこのまま利用します。
そして下記の手順を確認してください。
- 「File Name」に出力される名前を設定(<Take>というタグを入れることで連番で連続録画することができるようになる)
- 再生ボタンを押すことで録画開始(停止もここから行える)
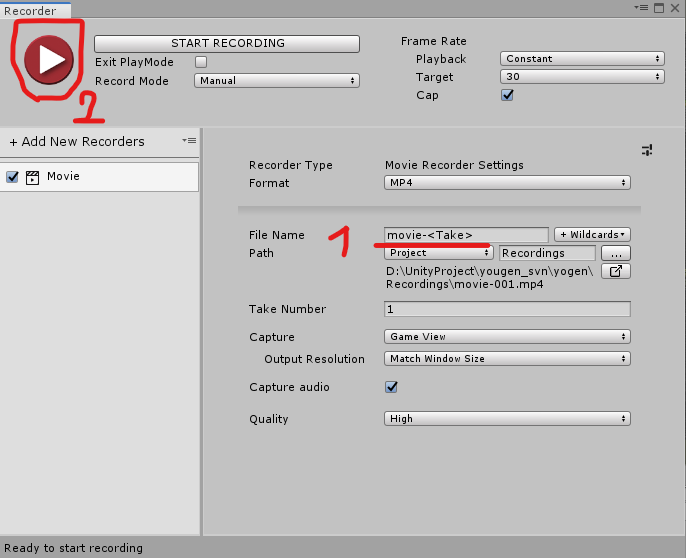
その後、自動でゲームが立ち上がるか
ゲーム実行ボタンを押すと録画されるので録画してみましょう。
必要なところが録画できたら再生ボタンのところから停止もしくはゲームの実行を停止すれば録画が終わります。
最後にファイルの保存先で録画された動画を見て問題なければOKです。
作成した動画
今回、私が録画して作成した動画はこちら。
実は以前からゲーム開発用のYouTubeチャンネルがあったのですが
ネタ切れ気味なこともありまして作曲したゲーム音楽を聞けるようにしたいなぁと考えていました。

ただ静止画だと少しさびしいので
タイトル画面のループ動画撮りたかったのですよね\(^o^)/
動画編集ソフト
ちなみに動画編集はWindowsの標準機能を利用していて、下記の記事で紹介しています。
簡単な切り貼りでしたらこれでも出来てしまうのでご興味のある方はぜひ。

終わりに
いかがでしたでしょうか?
Unity自体にこのような便利な録画プラグインが用意されていることも知らなかったので
今まで入れていないのが持ったいないと感じてしまいましたw
なのでまだ導入していない人はぜひご活用いただければ幸いです。
ではここまでお読みいただきありがとうございました。
参考サイト









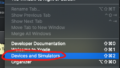


コメント