今回はムービーメーカーを使わずWindows10だけで簡単にデスクトップの動画を撮影、編集することが出来たのでこちらをシェアしたいと思います。
多機能で手軽なのでおすすめです!
なぜ、Windows10標準機能を使って?
理由は一点「手軽」だからです。
無料ソフトを探して、動画編集ソフトをインストールしても
操作方法を覚えないといけなかったり、実は体験版で1ヶ月しか使えなかったり
したことはありませんか?
自分はよくあって「前後をカットとしてつなげたいだけなのに!」とイライラすることがよくありました。

「こんなの今どきスマホの標準機能でもあるのに…」
という感じです。
最近は動画投稿者に限らず動画をアップする機会が多くなりました。
そんなに凝ってはいないけどYouTubeやTwitterのようなSNSに上げたりするだけで良いのに
ってこと多いですよね。
それをWindows10の標準機能が解決してくれます!
どんな動画を作れる?
例としては私ゲーム開発編集時の様子をまとめた内容があります。
主な機能は下記のものを使用しました。
- 編集中の画面のキャプチャー
- 動画クリップのつなぎ合わせ
- 編集画面の再生速度を変更(8倍など)
- テキストの挿入
- BGMの再生(いくつかサンプルあり)
しかも、利用していて驚いたのですが
普通の動画編集ソフトってすごい重くないですか?
でもこのソフトとても軽いんです。
自分のPCではカクカクすることも多かったのですがサクサク動画出力もできて
それこそスマホのアプリを浸かっているような感覚で動画を作成することができました。
ざっくり手順
ではざっくりとはなりますが
どのように標準機能を利用していくか手順を追って紹介していきたいと思います。
画面をキャプチャーする
画面をキャプチャーする機能はまず録画したいウィンドウを選択した上で
「Windows+G」キーの同時押しをしてください。
下記のような画面が出ますので赤丸のボタンを押すと選択ウィンドウの録画が始まります。
(写真では暗くなっていますが本来は白色で押せるようになっています)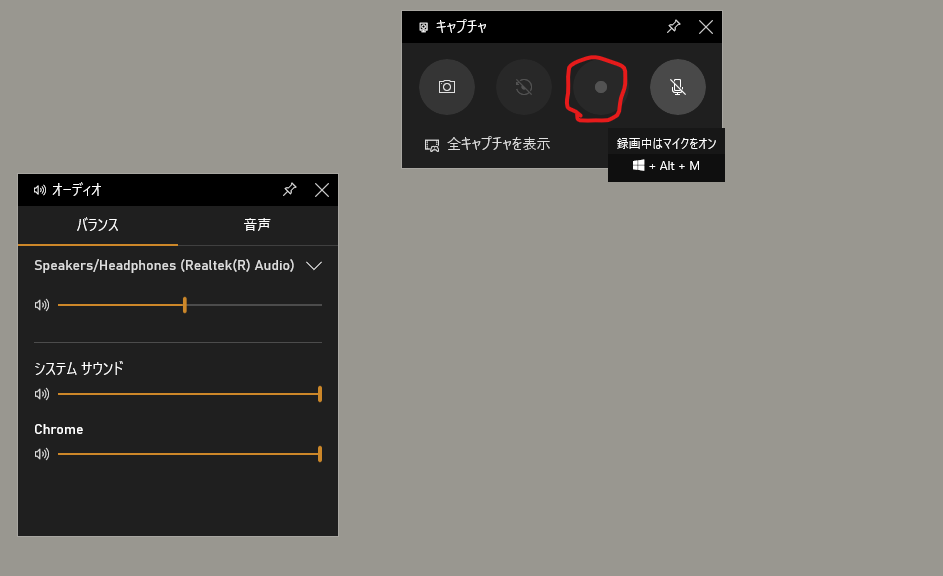
録画中は画面右上の方に録画時間を表示するバーが出ているので
そこで停止ボタンを押せば録画を終了することができます。
そして録画したファイルは「録画が完了しました」という表示をクリックすると
保存しているフォルダを開いてくれます。
編集する
Windowsキーを押して検索ウィンドウで「フォト」と入力すると
「フォト」というアプリがあるので開いてください。
アプリの画面上部にビデオプロジェクトというタブがあるので
それを選択すると動画を作成できる画面に移行します。
こんな感じの画面。

私の場合はここから下記のようにし、動画を作成しました。
- 「新しいビデオプロジェクトを作成」
- キャプチャーした動画を取り込み
- タイトルなどを入れる
- 再生速度などを調整
- BGMを入れる
- エクスポートする
ここでは紹介のみで詳細な動画編集方法は省略していますが
一度使ってみるとアプリのように簡単に操作できる作りになっているので
ぜひ一度使ってみてください。
追記 2020/09/04 ビデオエディタのレクチャー記事を追加しました!
動画編集のもっと詳細なレクチャー記事を作ろうかと記事を作成しました!
ご興味のある方はぜひ読んでみてくださいね。
終わりに
いかがでしたでしょうか?
Macにばかり気を取られ、Windowsをあまく見ていましたが
かなり使いやすいし、Macよりも軽量で使いやすい印象でした。
動画を簡単に編集したいなぁ…と思っている方はぜひ使ってみてくださいね。
ではここまでお読みいただきありがとうございました。







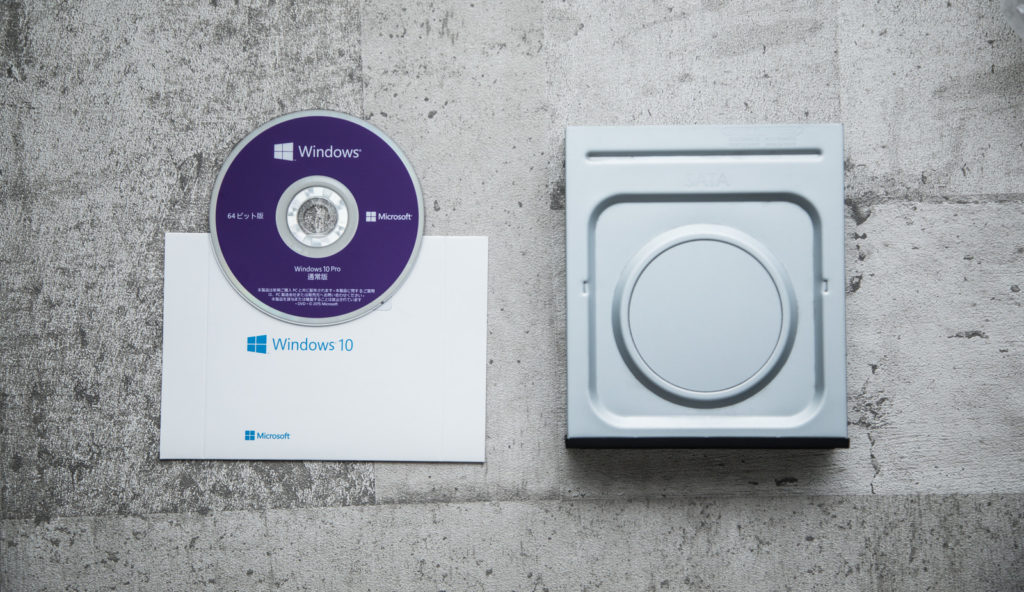
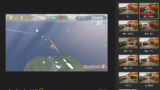
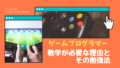
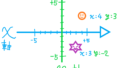

コメント