アプリを開発していると申請用のスクリーンショットを用意するのが大変ですよね。
なので今回は複数解像度を連続撮影できる拡張機能をご紹介します。
手間だなぁと感じている方はぜひご利用いただければ幸いです。
はじめに
今回紹介するのは「アプリ申請に必要なスクショを一括で撮影するUnity拡張機能」です。
設定内容は保存されるようになっていて、スクリプトひとつで導入できるので簡単に利用できるかと思います。

とても便利だったので公開することにしました!
更新内容
- 2020/09/23 解像度変更後に待ち時間を追加
- 2023/10/28 連射時の反映待ちができていなかった不具合を修正
導入方法
スクリプト
ダウンロードはこちら
【Unity拡張】一括スクショ撮影スクリプト
追加場所
そしてダウンロードしていただいたファイルを「Assets→Editor」フォルダに配置します。
(Editorフォルダがない場合は追加します)
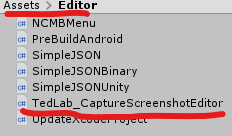
これで準備完了です。

すっごい簡単!
マニュアル
では使い方を紹介したいと思います。
エディタを開く
UnityEditorのメニューから「TedLab Editor→スクリーンショットキャプチャ」を選択します。

エディタ画面
メニューから選択すると下記のようなウィンドウが開きます。
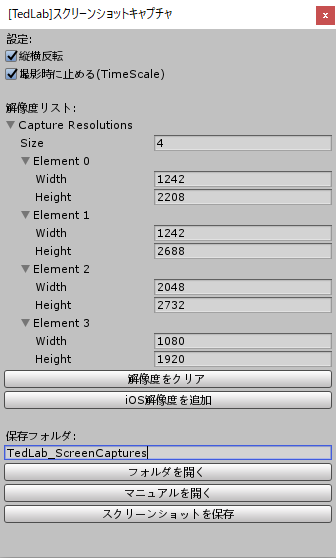
ではここから各項目について説明したいと思います。
縦横反転
基本的にPortrait(縦置き)が基本となっています。
なのでLandScape(横置き)のアプリではここにチェックを入れてください。
撮影時に止める
撮影時にゲームを停止するかをチェックします。
※TimeScaleを用いているため撮影中にTimeScaleが変わるような操作は行わない場合にご利用ください
解像度リスト
「Capture Resolution」に撮影するスクリーンショットの数を設定します。
各要素は
Width・・・幅
Height・・・高さ
となっています。
注意点として縦置き状態での「幅、高さ」を設定してください(縦横反転が有効な場合、Heightが幅、Widthが高さとなります)。
解像度をクリア
登録した解像度リストを全削除します。
iOS解像度を追加
現在(2020/09/15)、AppStoreの申請で必要な解像度(Portrait)を一括で解像度に追加します。
保存フォルダ
ルートフォルダはAssets直下になっています。
フォルダを指定する場合はAssets直下にフォルダを追加して名前を入力してください。
フォルダを開く
指定しているフォルダの階層を開きます。
マニュアルを開く
本記事を開いてマニュアルを確認できます。
スクリーンショットを保存
登録した解像度でスクリーンショット連続撮影します。
撮影が完了すると登録したフォルダにスクリーンショットが出力されます。
※撮影中にゲームを操作すると停止しているTimeScaleがおかしくなる可能性があるので極力触らないようにしてください。
保存機能
ちなみに設定などは保存されるようになっていて
一度設定するとそのプロジェクトでは再設定は不要となります。
おすすめの使い方
iOS向けのスクリーンショットを追加して、Android用に解像度を一つ利用すると便利です。

一度で全プラットホームを撮影できるのはすごいラク!
利用したゲームのPR
今回この機能を実装する時に利用したゲームとなります。


拡張機能を使ってアプリのリリースできたので機能としては問題なさそうです!
最後に
いかがでしたでしょうか。
今まで手作業で撮影していたものが一括で利用できるととても便利ですよね!
ほかにも予約サイト、プレスリリースなどの広告用の画像もまとめて撮影できちゃうので一石二鳥以上かもしれません…!
もし不具合などありましたらお気軽にコメントください。
ではここまでお読みいただきありがとうございました。
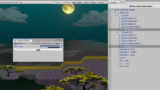










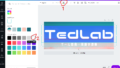
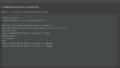

コメント