すこし前からGoogle Chromeを使っているとブックマークの側にリーディングリストなるものが表示されて使いづらいことがありました。
今回はその解決方法があったようなのでお伝えしたいと思います。
リーディングリストとは
GoogleChromeの右上にある日突然現れた
「簡単に今後読みたい記事などを簡単にまとめておくような機能」のようです。
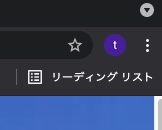

読み終わったら「URL」に既読がついて
わかりやすくする機能のようです。
ただ使っていると

使いづらい!前の方がよかったなぁ…
という方も結構いるようです。
どうして使いづらいか
今まではブックマーク関係の操作がワンアクションで操作できました。
ただ残念なことに現在ブックマークの操作は
と常に2択で選択してから本来のブックマーク設定を変更する流れになっています。
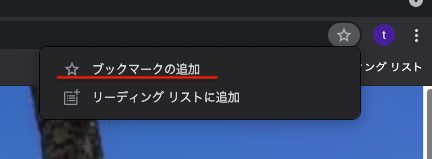

今までの2倍操作しないといけないので
本当にストレスなのです…
なので今回はそのリーディングリストを非表示にする方法をお伝えします。
リーディングリストを非表示する
さすがに使いづらいと調べていると無効にする方法があったようです。

これは助かる!
URLから設定画面へ
まずはGoogle ChromeのURLの入力欄に
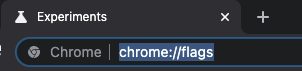
設定を切り替える
そのリストの中に「Reading List」という項目があるので
Default→Disabledに切り替えてあげます。
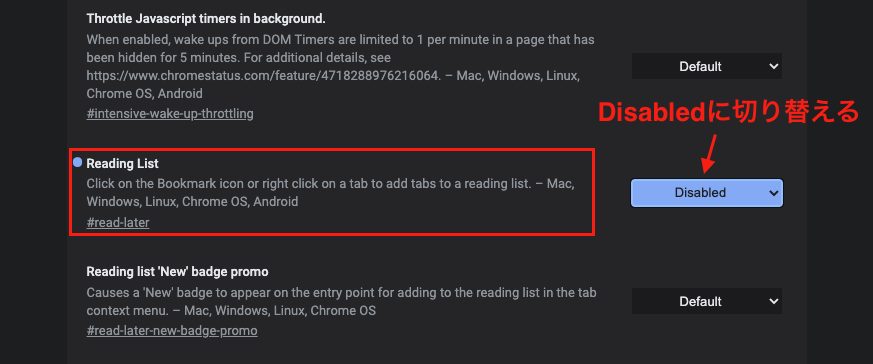

MacはCommand+F、WindowsはCtrl+Fで検索できるので「Reading List」と入力するとすぐ見つけられます!
Google Chromeを再起動する
その設定画面の右下に
Relaunch
という再起動のボタンがあるのでそれを押すと
Chromeが再起動されてリーディングリストが非表示にされます。
リーディングリストが消えた!
リーディングリストがなくなって、以前の使いやすいGoogleChromeに戻りました!

本当に快適です!
お困りの方はぜひ試してみてくださいね。
活動内容のPR
下記が本サイトでの活動内容となります。
終わりに
いかがでしたでしょうか。
毎日使っているGoolgleChromeなのでリーディングリストが追加されたことで苦労された方も多かったことと思います。
もし本記事が参考になれば幸いです。

毎日のストレスは早めに改善しちゃいましょう!
では今回はここで終わりたいと思います。
あと本サイトではゲーム開発や英語学習、日々の便利なことなどを中心に発信しております。画面左下のベルマークから購読できますのでご興味のある方は購読いただけますと幸いです。
それではここまで本記事をお読みいただきありがとうございました。











コメント