ビデオエディタで動画を作る
では早速Windowsのビデオエディタを使って動画を作ってみましょう。
Windows10であればインストール不要なのでラクラクですよ!
ビデオエディタを開く
まずはアプリを開く手順です。
- 左下の検索ウィンドウで「ビデオ エディタ」と検索
- 出てきた「ビデオ エディター」アプリを選択
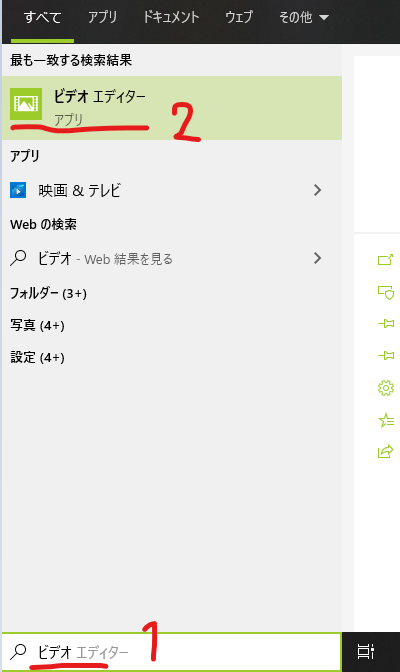
新しいプロジェクトを作成
アプリを開くと下記のような画面が開かれますので下記の手順を行います。
- 「ビデオエディター」タブが開かれていない場合は選択
- 「新しいビデオ プロジェクト」の+マークを選択
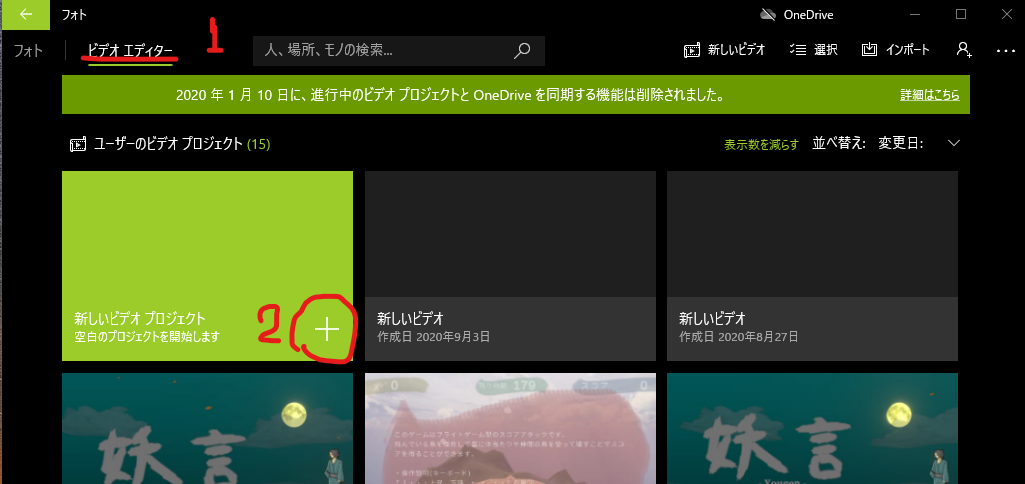
次にプロジェクト(ビデオ)の名前を聞かれるので入力します。
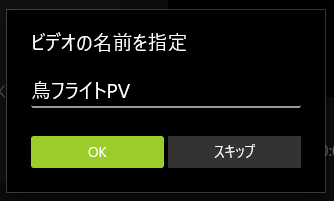
動画をライブラリに追加
用意した動画2種類をドラッグ&ドロップで
画面左上の「プロジェクトライブラリ」という箇所に追加します。

タイムラインに追加
追加した動画2種類をドラッグ&ドロップで赤線のようにタイムラインに配置します。
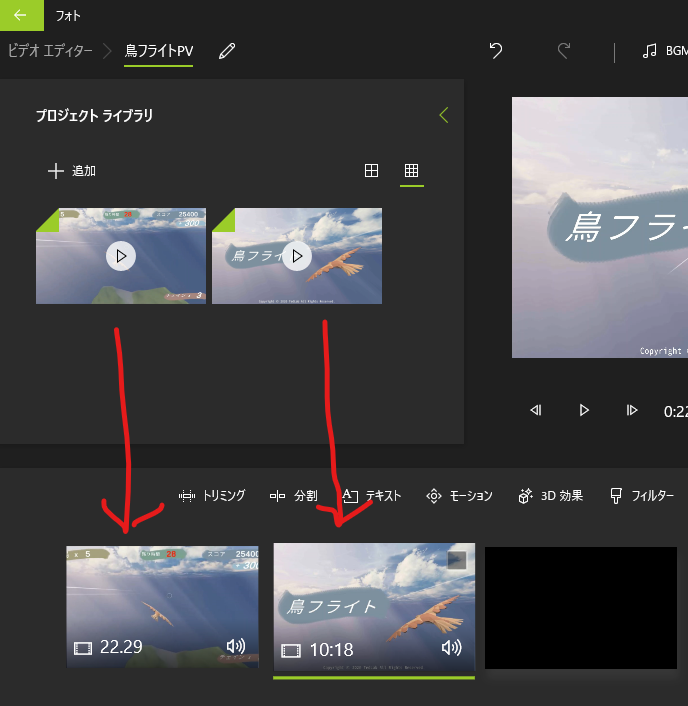
ちなみに順番などはタイムライン上のサムネイルをドラッグすると入れ替え可能です。
これで素材の準備は完了です。
ここから動画編集していきます。
テキストを追加する(タイトルカード)
動画をテキストで説明する必要があるのでテキストを追加します。
手順は下記です。
- 「タイトルカードの追加」を選択&タイトルカードが追加される
- タイトルカードのサムネイルをドラッグ&ドロップで2動画の間に移動
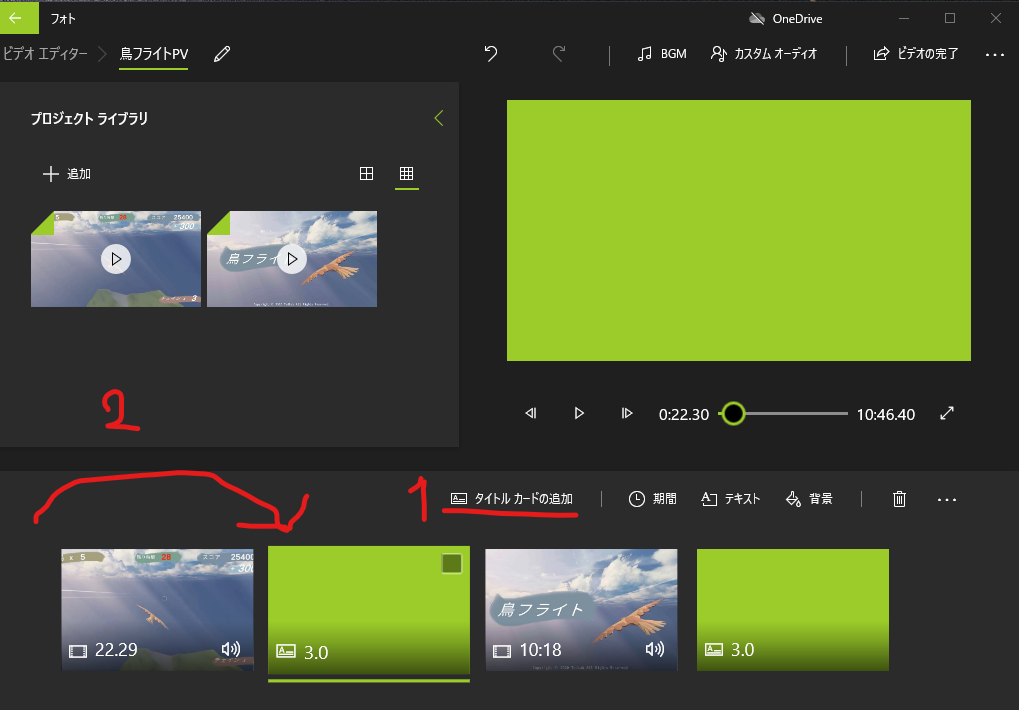
動画間をつなぐものなのでまずは2つ適当に挟んでみました。
テキストの編集画面を開く
作成したテキストを編集します。
タイトルカードのサムネイルを「右クリック→編集→テキスト」を選択すると
テキスト編集画面が出てくるので選択します。
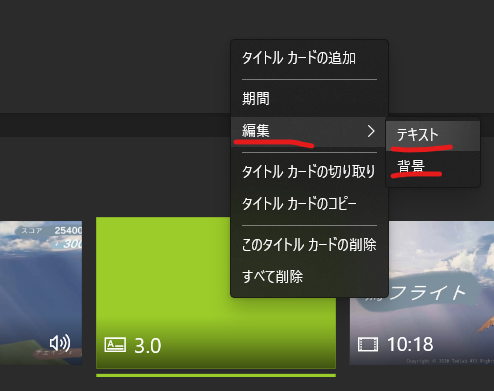
ちなみに「右クリック→編集→背景」を選択すると背景色を設定できるので
また調整してくみてください(自分はベージュぽい色で統一しました)。
テキストを編集
編集を選択するとこのような画面が開かれます。
下記の手順で設定します。
- 表示するテキストを設定
- どんな感じで出すかを選択(色々デザインがあるのでゲームの雰囲気にあっているものを選択)
- レイアウトを選択(画面のどの部分に出すかを選択、タイトルカードの場合余白が多くなってしまうのでセンターが無難かもしれません)
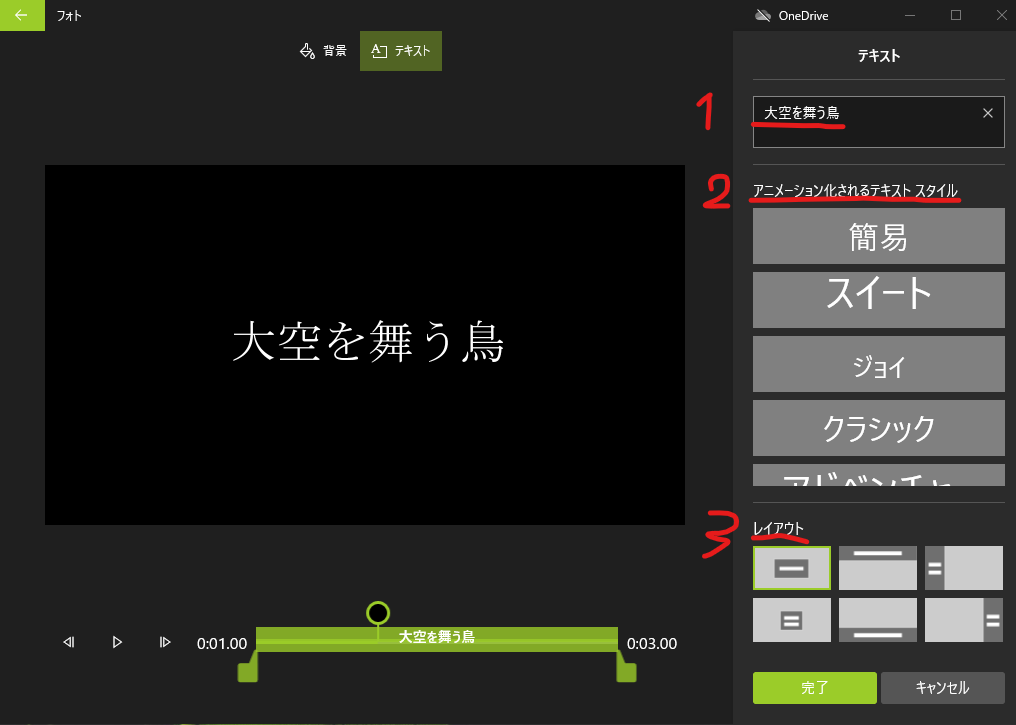
そして完了を選択すれば編集完了です。
戻ったら一度、右上のプレビュー画面に再生ボタンがあるので押して確認してみてください。
テキストは動画側にも設定可能
ちなみにタイトルカード(テキストと単一色の背景画面)でなくても
動画自体にテキストを付けることができます。
手順は下記です。
- テキストをつける動画を選択
- 「テキスト」タブを選択
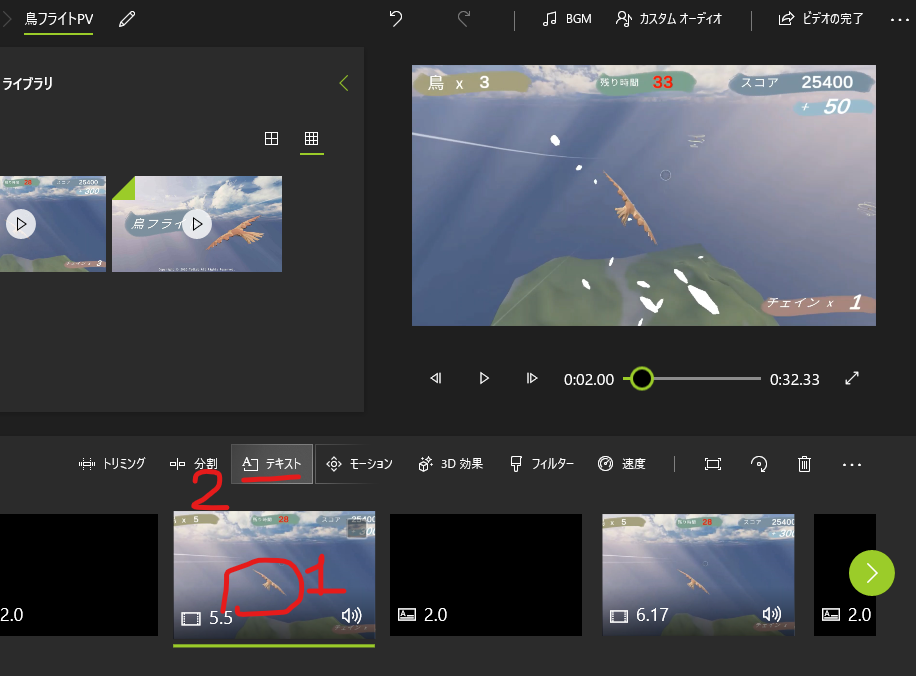
テキストの表示時間を変更
私の場合、動画を確認してみると
すこしタイトルカードの表示時間があっていないと感じたので調整しました。
変更は下記のようにタイトルカードを「右クリック→期間」から変更できます。
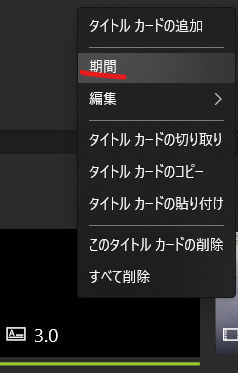
時間を変更するとアニメーションが出ない?
実はタイトルカードの時間を「3秒→2秒」に変更すると
テキストのアニメーションがでなくなってしまいました…
おそらく3秒以上じゃないと演出の尺が足らないので
出ないような作りになっているのかもしれません。







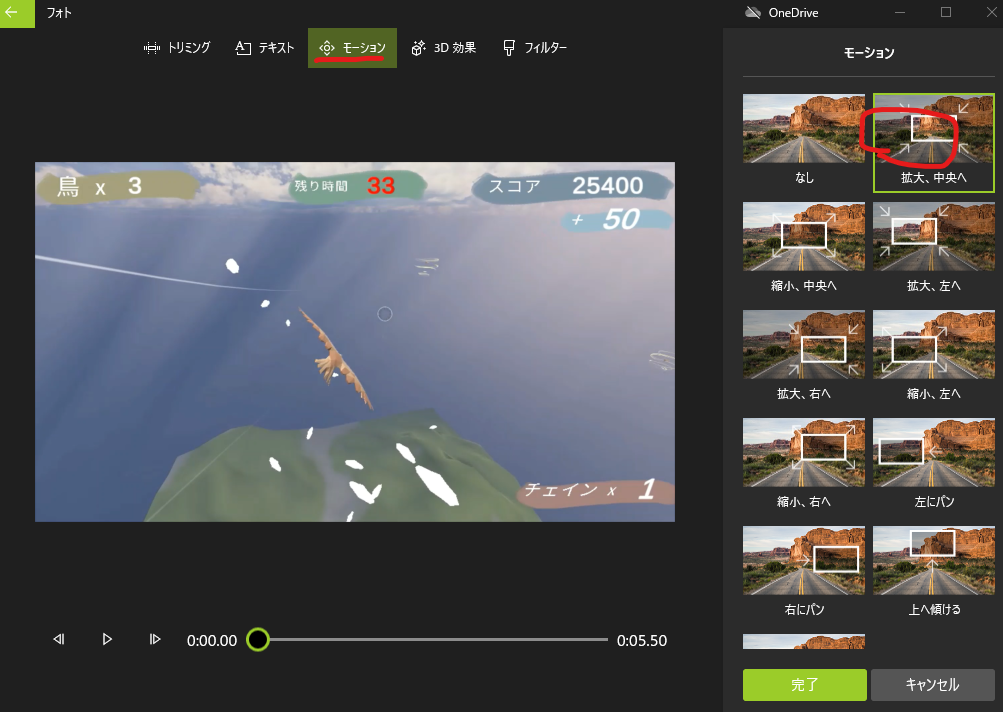

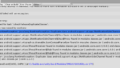

コメント