動画を変換に使ったサイト
動画のサイズごとの編集が大変ですよね。
黒フチを入れて調整したり、ストレッチして伸ばしてしまうのも意図通りでなかったり…
そんなときはこのサイトを使いましょう!
簡単に設定をするだけで解像度に合わせた動画を作成することができます!
足りない部分は黒フチも入れてくれるので手間はほぼありません!

便利すぎる!
動画変換サイトの使い方
ページを開くと「Choose Files」というボタンを押して変換する動画を選択します。
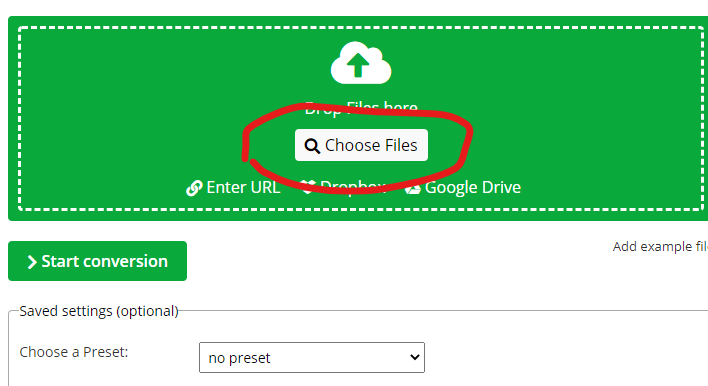
そして下記のように設定をします。
- 「no preset」を選択
- 解像度を設定(前述のサイズ:1920 x 886、1920 x 1080、1600 x 1200)
- 「Keep aspect ratio」を選択(Add black bars if neededで余白が黒塗りになります)
- フレームレートを30に設定
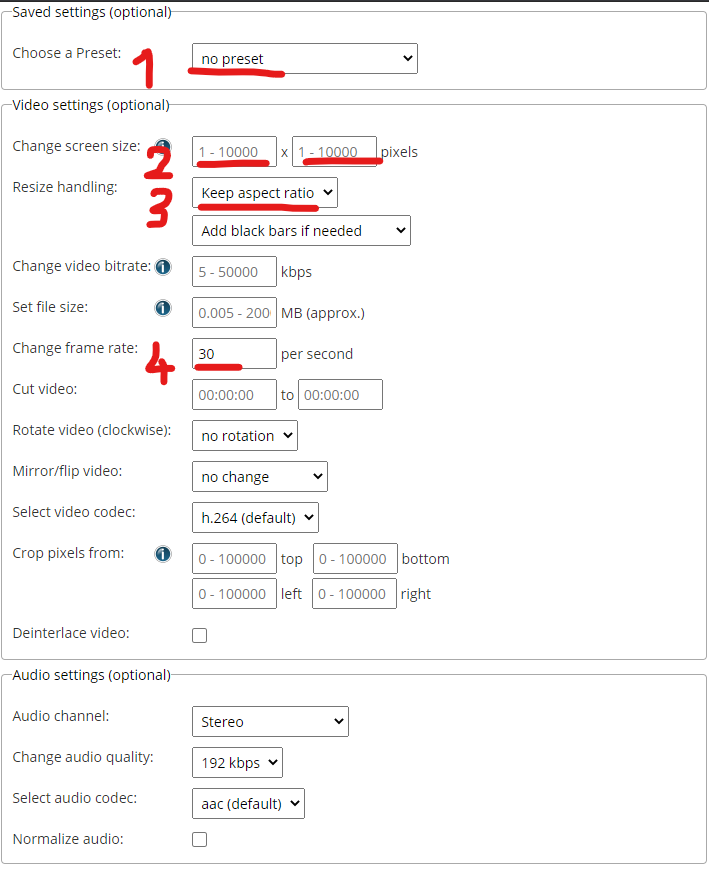
そして画面下にある「Start Conversion」を押すことで変換されます。

すごい手軽ですね!
動画の変換ができたら、他のサイズにも変換してみましょう!
動画をAppStoreにアップロード
動画はスクリーンショットと同じで
「App Preview and Screenshots」という場所に設定します。
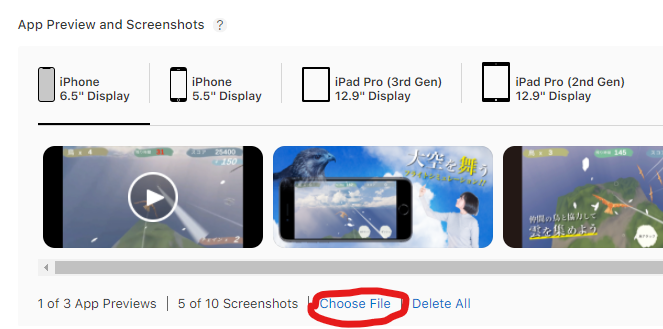
端末が4種類あるので各サイズに変換した動画を設定しましょう。
動画の追加は「Choose File」から選択します。
動画の対応をしたアプリ
今回動画をアップロードするきっかけになったアプリはこちらです。
そしてアップロードした動画はこちらから確認できます。
ただiPhoneなどの端末でないと動画は見れないのでご注意ください。
活動内容のPR
下記が本サイトでの活動内容となります。
終わりに
いかがでしたでしょうか?
今回は「AppStoreに動画をアップロードする方法」を紹介してみました。
iTunesConnectの設定画面だと見逃してしまいがちですが
動画のほうがスクリーンショットよりも訴求力が高いので頑張って設定したいところです。

用意するのは大変ですが
作ったアプリのために頑張りましょう!
では今回はここでおしまいです。
ここまでお読みいただきありがとうございました。














コメント
参考になりました!ありがとうございます!
こちらこそ参考になってよかったです!