前回Firebaseとプライバシーポリシーについてご紹介したので今回はダッシュボードへの登録とUnityへの組み込み方法をお伝えしたいと思います。
前回の記事
こちらではFirebaseの概要やプライバシーポリシーについて紹介しています。
Firebaseダッシュボードでプロジェクトを作成
こちらのサイトでGoogleアカウントでログインします。
そして下記のように「プロジェクトを追加」を選択します。
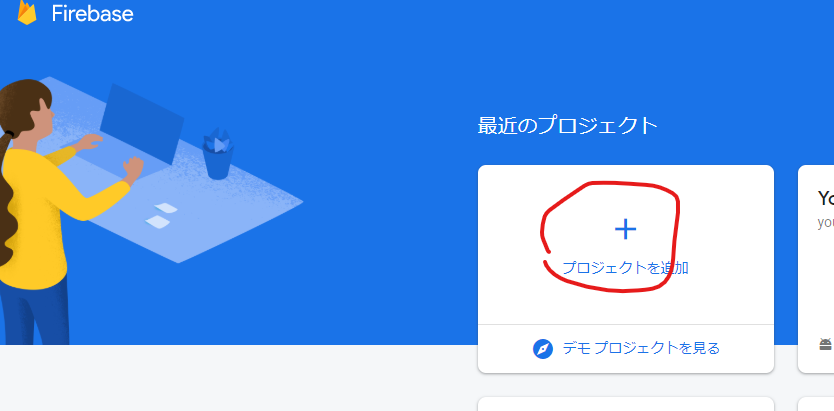
そして流れに沿って、ゲーム名を入力してプロジェクトを作成できれば準備完了です。
FirebaseにUnityアプリを登録
登録後にそのまま進むか、一覧から作成したプロジェクトを選択すると
下記の表示が出ます。
ここでUnityのアイコンである一番右のアイコンを選択して
アプリの情報を入力していきます。
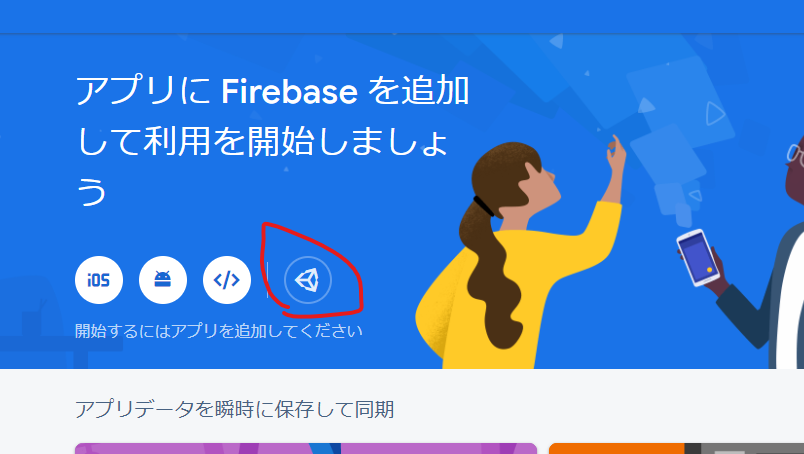
各アプリのIDなどを設定
次の画面に行くと、各アプリの情報を入力する必要があります。
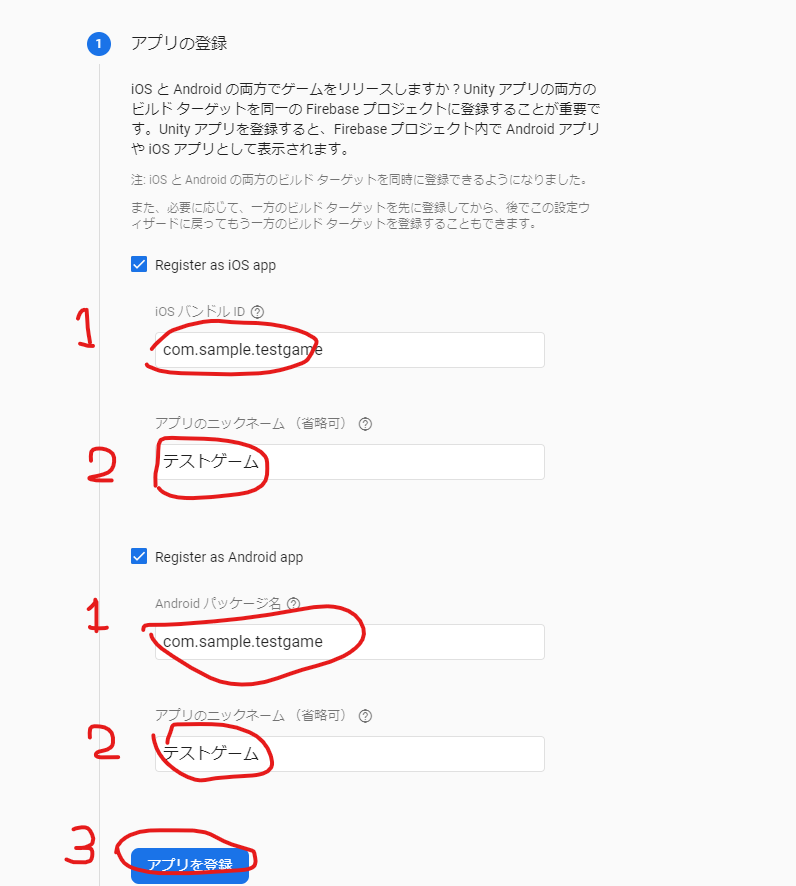
ここではiOS,Androidアプリの2種類を設定します。
説明は番号の通りで順に設定してみてください。

また写真の設定値はあくまで例ですので
かならずご自身のIDや名前をおつけくださいね
1:Unityで設定しているアプリのユニークなIDを設定
ここでの設定項目はiOSハンドルID、Androidパッケージ名となります。
2:識別しやすい用に名前を付ける
任意です。なくてもOK。
3:設定できたらここを押す
すべて設定できたら押します。
設定ファイルのダウンロード
次に
というファイルをダウンロードするボタンがありますので
押してダウンロードます。
ダウンロードしたファイルをUnityに配置
先程の2つのファイルをUnityプロジェクトの「Assets」以下に配置します。
私の場合はこのように「MyFirebase」というフォルダを作って置いてみました。
※Firebaseだと後にインストールするプラグインとぶつかってしまう為「My」を付けています。
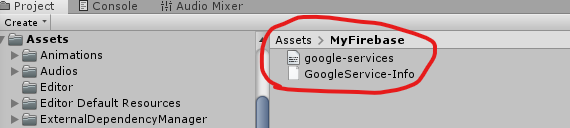
FirebaseSDKをダウンロード
次に進むとUnity用のSDKダウンロードする流れになります。
もし見つからなければこちらでダウンロードしてください。

ひとまずこれで完了です。
このまま次に進んでいけばコンソールに戻ると思います。
では次はUnityプロジェクトにインストールしてみます。











コメント