今回はダウンロードしたUnityプラグイン(unitypackageファイル)を
インストールする際に必要な手順を紹介したいと思います。
.unitypackageを用意する
拡張子が「.unitypackage」になっているファイルを用意します。
UnityAssetStoreからインストールする場合は必要ありませんが
ネットなどで公開されているプラグインは上記ファイル形式からインストールする必要があります。

「.unitypackage」はUnityで使うためのファイルです
Custom Packageを選択
Projectタブの中のアセットフォルダに移動してください。
写真のように赤丸の何も無い辺りを右クリックして
「Import Package → Custom Package…」を選択します。


簡単ですね!
Custom Packageをインストール
インストールしたいプラグイン(.unitypackage)を選択すると下記のようなウィンドウが出ますのでImportボタンを押してプロジェクトにインストールします。
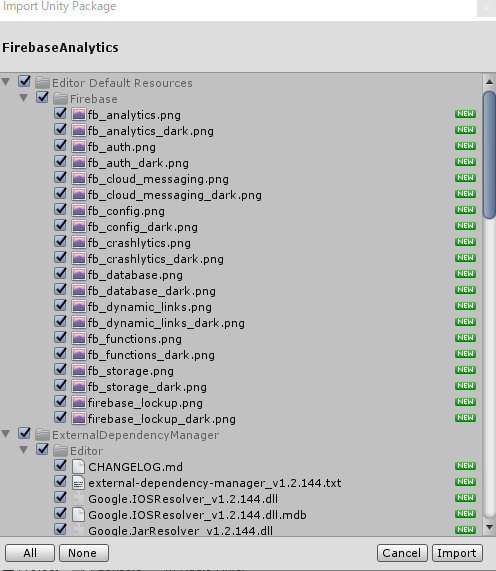
この際、基本的に全部取り込むことになりますが
不具合が出たときなどは状況に応じて対応してください。
インストール時の注意点
よくインストールする際にすでに入れているプラグインを上書きするケースがあります。
そんな時にそのままインストールしてしまうと不要なファイルが残ってしまったり
意図しないフォルダ構成になってしまうことがあります。

それは恐ろしい…
バージョン管理を推奨している
そういったことを避けるため本サイトではバージョン管理を行う事を推奨しています。
ご興味ある方はこちらを参考にしてみてください。
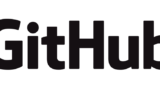
バージョン管理が出来たら
unitypackageインポート時に上書きマークになっているフォルダは一度削除します。
その後、プラグインをインポートして関係のないプラグインやファイルまで一緒に消えているはずなので「-(マイナス)」マークになっていると思うので自分で判断しながら戻していくことになります。
こうする事で巻き戻せるのはもちろん不要なファイルなどが
残らないように更新することが可能になります。

これはバージョン管理するしかないですね…!
最後に
いかがでしたでしょうか?
この手順でプラグインをインストールすることができました。
そして追加した機能は利用出来るようになっているはずですのでご確認ください。
ではここまでお読みいただき有難うございました。









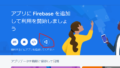

コメント