今回は保存している音声を「文字起こし」したいことがあったのですが
Macでの方法は見当たらなかったので記事にしておきたいと思います。
もし文字起こしの方法がわからない方の参考になれば幸いです。
文字起こし機能とは
Googleドキュメントというサービスではマイクを使って
「音声を自動文字起こし」することが可能です。
今回はそれを使ってMac内のサウンドファイルから自動で文字起こしする方法を紹介します。

録音した会議の議事録とか
動画の字幕とか作るのに便利だと思われます!
「Background Music」をインストール
こちらのサイトを参考にインストールしてみてください。

こちらは元々アプリ毎に音量を調整できるアプリなのですが
今回はマイクと出力音声をつなぐために利用します
サウンド設定
まずは「システム環境設定→サウンド」を選択してウィンドウを開きます。
出力を「BackgroundMusic」に設定します。
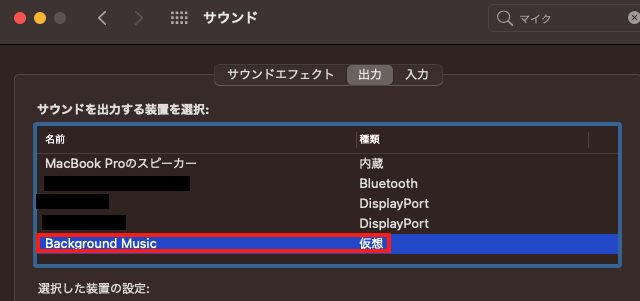
もしインストールしたばかりの場合に
「Background Music」の項目がなければ再起動などを試してみてください。
そして引き続き「入力」タブを選んで、同じく「Background Music」を選択してください。
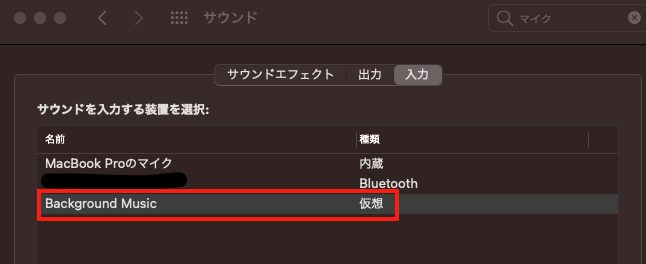

これでパソコンの音がパソコンのマイクに接続されました!
インジケータを確認しておく
念の為、パソコンでなにか音声を再生してみて
「入力レベル」の部分が動いていることを確認しましょう。
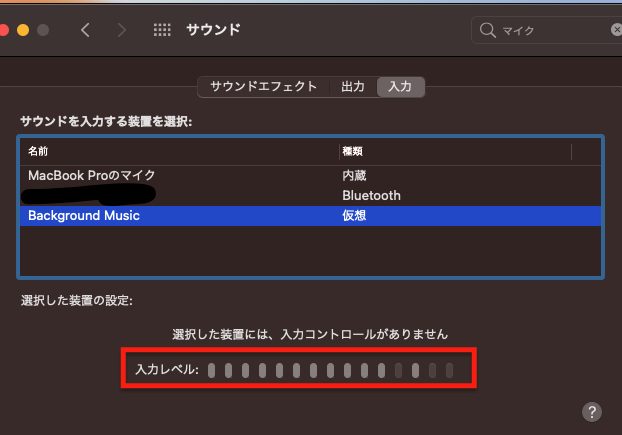

動いていればマイクに接続されている証拠です!
Googleドキュメントで「文字起こし」
次はGoogleドキュメントで実際に文字起こしをしていきます。
文字起こしをするドキュメントを作成して
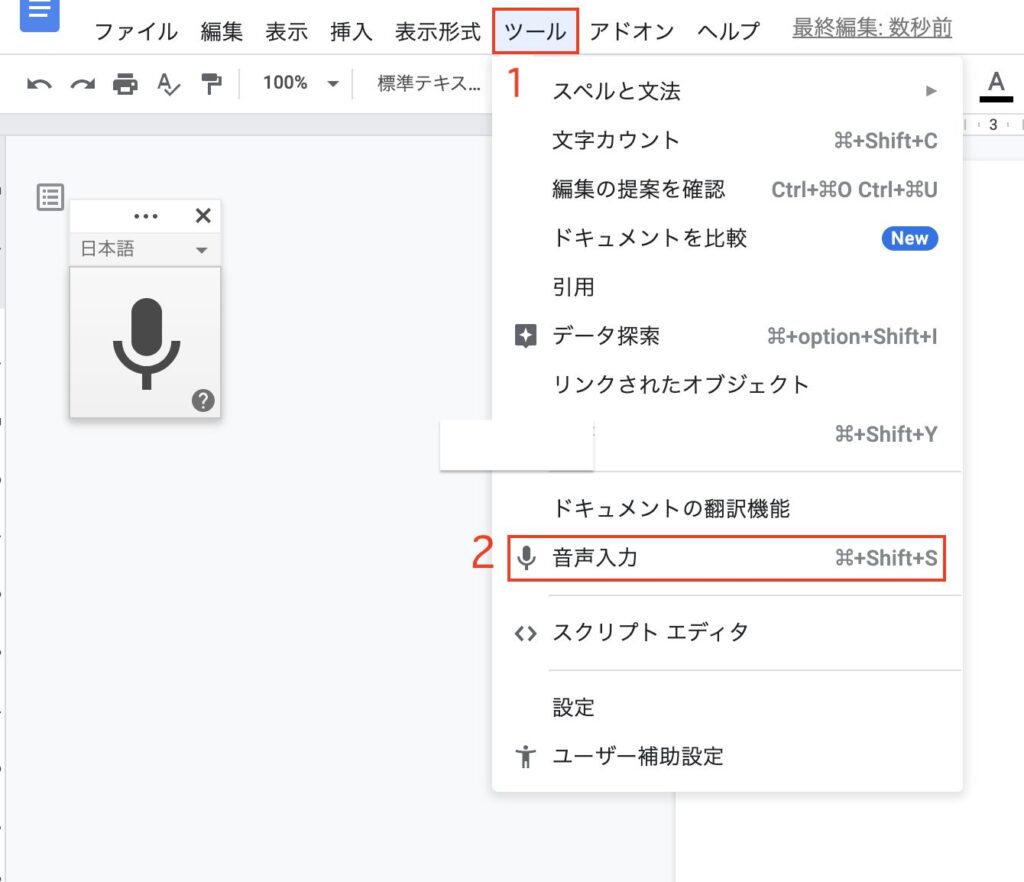
を行います。
すると画面左側に画像のように「マイクのアイコン」が出現するので
そのマイクのアイコンを押すと録音開始となります。

録音中はマイクのアイコンが赤色になります
文字起こし中の注意点
Googleドキュメントで文字起こしをしてから音源を再生しようとすると
ブラウザ以外のウィンドウを選択すると自動で録音が停止されてしまいます。

なので文字起こしをする際は
マイクアイコンを押す前に音源を再生して
その後すぐにマイクアイコンを押して録音開始することをおすすめします。

忙しいですが、録音が止まってしまうので仕方なさそうです。
多少最初が抜けたとしても後で手直しすれば良いレベルなので特に問題にはなりませんでした!
今回「文字起こし」を試した内容
今回は投稿した動画で行ってみました。
下記が文字起こしされた内容です。
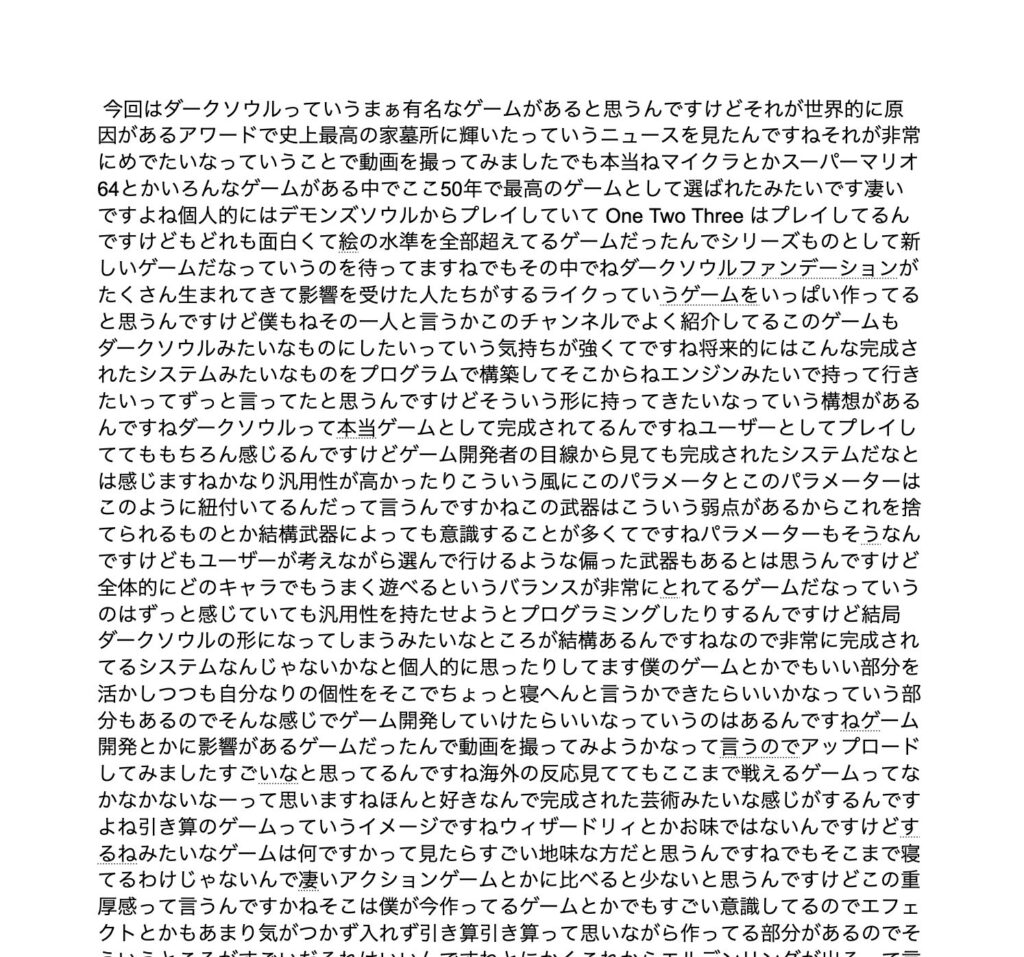

ぎゅうぎゅうで見づらいですね…
これを手作業で改行などして整理するとこんな感じです。
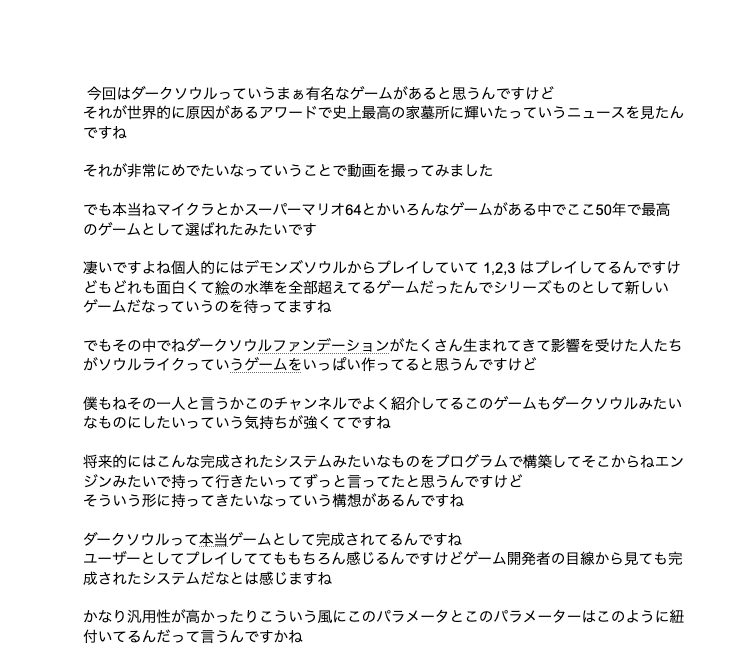

これだったらなんとか読めますね!
誤字脱字を修正する
音声認識の特性上、ある程度のミスはあるので仕方ありません。
ただゼロから文字起こしするよりもかなり楽になること間違いなしです!

個人的には思っていたよりも
精度が高くて自分は大満足でした!
活動内容のPR
下記が本サイトでの活動内容となります。
終わりに
いかがでしたでしょうか。
今回は自動で音声ファイルで文字起こしする方法を紹介してみました。
これで録音しておいた会議の内容とかも
サクッと文章にして共有できたりするので重宝しそうですね。

ブログの記事なんかにも使えるかもしれない…ですね!
本サイトではゲーム開発やIT、PCについて便利なことなどを発信しております。
もし本サイトに興味がありましたら画面左下のベルマークから購読していただけますと幸いです。
では今回はここで終わりたいと思います。
この度はここまでお読みいただきありがとうございました。








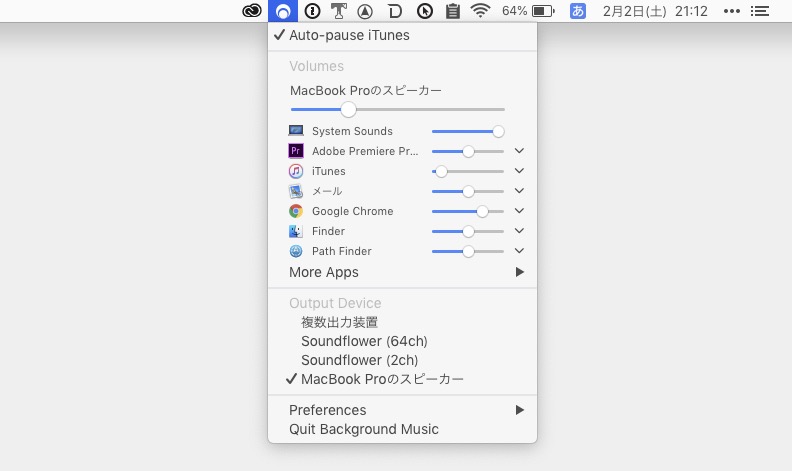

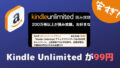

コメント