Trelloの使い方
ではここから実際に使い方を紹介していきたいと思います。
ボードを作成する
ボード≒プロジェクト
まずタスクを作って配置するためのボードを作成します。
「ボードはほぼプロジェクト」と同じと考えていただいて問題ありません。
ちなみにプロジェクトというのは「案件、アプリ、ソフト」などの作業全体のことを指します。
なので今回「アプリを作る」前提でプロジェクトを一つ作ってみましょう。
ボード作成する画面
Trelloにログインするとホーム画面は下記のようになっていると思うのですが
下記のようにボードを作成します。手順は
- 左上の「ボード」のタブを選択
- パーソナルボードの「新しいボードを作成」を選択
- ウィンドウをが出てくるので「ボードタイトル」に名前を入力
- 作成ボタンを押す(一人で利用する場合はチームはなし、非公開で大丈夫です)
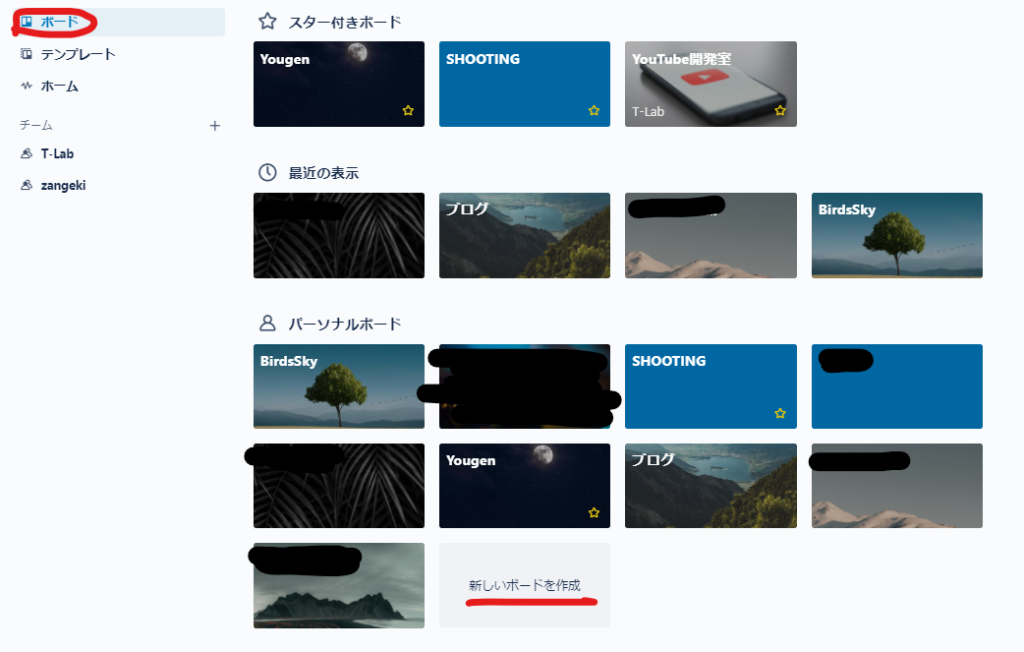
これでボードが作成されました。

次はボードの中身を設定していきましょう!
リストを追加
ボードを作成すると何もない画面が表示されたかと思うのですが
そこに「リスト」と呼ばれる縦軸のリストを作成します。
下記の画像ようにリストを3つ追加します。
- 「もう一つリストを追加」ボタンを選択
- 「TODO」と名前を入力し、リストを作成
- 同様の方法で「DOING、DONE」リストを作成
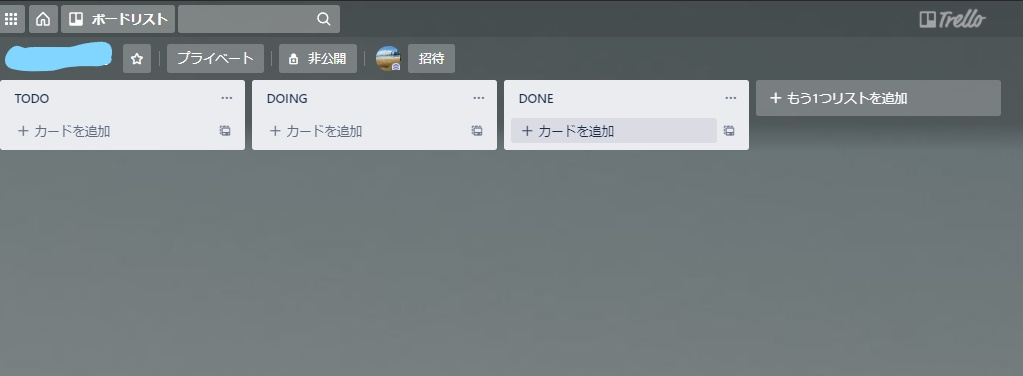
これで完成です。
リストは左から順に「TODO→DOING→DONE」の順番で並ぶようにしてください。
もし間違えた場合はリスト名の横をクリックしてドラッグすると動かせるので入れ替えておいてくださいね。
ちなみにこの3つのリストについて簡単に説明すると
TODO…将来的にするタスク
DOING…現在作業中のタスク
DONE…終わったタスク
となります。

これで作業の流れがわかりやすくなるんです!
今はよくわからなくても心配しないでくださいね
リストにカード(タスク)を追加していく
基本的に「TODO」にカード(タスク)を追加していきます。
- TODOリストのカードを追加を選択
- 作業名を入力
- 「リストを追加」ボタンを押す
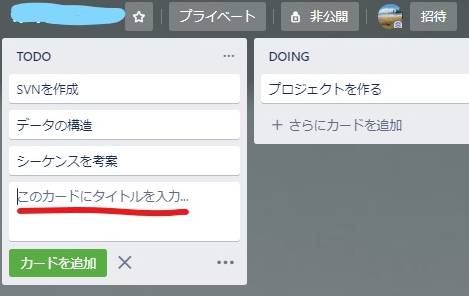
これでタスクが追加されました。

何も作業が浮かばないという方は
「Trelloのボードを構築」とかでもOKです!
実はこれでTrelloの構築は終わったも同然です!
次はこのタスクを実際どのように利用するか説明したいと思います。
タスクを運用する
さきほどTODOに作成したタスクがあると思いますが
タスクは基本的に左から右に横にずらしていくことになります。
なので全体の手順を紹介すると
- TODOリストにカード(タスク)を追加
- タスクに名前をつける
- 作業開始時に「DOING」に移動(タスクをドラック&ドロップ)
- 作業が終わり次第、「DONE」に移動
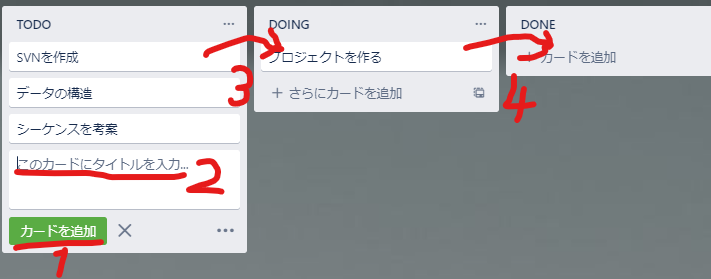
このように左→右にタスクを動かしていくことで作業の流れを記すことができます。

タスクの状態がひと目でわかって便利ですね!
これで一通りTrelloでのタスク管理は完了です。
ただ他にも紹介しておきたい機能や管理方法があるので紹介していきます!








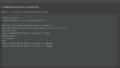


コメント