FlexiSpotを組み立てる
基本的にはマニュアル通りに組み立てるだけです。


組み立ての手順はマニュアル通りなのでここでは省略しています。
基本的に付属の六角レンチで指定のパーツと指定のネジを取り付けていく作業になります。
完成はこんな感じ。


特にトラブルもなくスムーズにいきました!
天板がない場合は動作確認しておく
ただ初期不良の報告もあるようなので商品が届いてから
昇降の動作だけでも事前に確認しておくと良いかと思われます。


私は天板が完成する前に届いてしまったので
脚部だけを組み立てて、昇降機能を事前に確認していました。
ドライバーで天板を取り付ける
次は電動ドライバーと付属のネジを使って天板とFlexiSpotの脚部を取り付けていきます。
基本的には脚部の位置を調整してネジを打ち込むだけです。
私は元々持っていたものを使っているので
お手頃で評判が良さそうな電動ドライバーを選んでみました。
こっちはオシャレなデザインで評判も良さそうです。
天板を下側にしたが方作業しやすいかも
天板はひっくり返してからつけた方が個人的には調整しやすいように感じました。


ただ後述しますが、付ける前も付けた後もひっくり返すのは重たいので難しい方は天板を上に載せて取り付ける方法でも良いと思います。
脚部はどの程度開くか
脚部は伸縮するようになっていて横側に広げたり縮めたりすることが可能です。
私の場合は天板の端から左右ともに5cmぐらい余白を作りました。

デスクの左右にクランプで挟むことも考えられるので
ある程度余白がある方が良さそうです。
ただ内側に足がありすぎると作業時に椅子で動きづらくなるので注意が必要です。

あと手前、奥(縦)の余白は前後同じ幅になるように
脚部のパーツから前後に6cmぐらいの余白がある形になりました。

メジャーで測りながら最適な位置に配置して
ネジをドライバーで打ち込む感じです。
天板の厚さがネジよりも短くないか注意
天板をひっくり返して作業する場合、ネジが床に貫通すると悲惨です。
念の為ネジが貫通しないか確認しておきましょう。
心配な方は土台を置いて高くしておくと安心です。
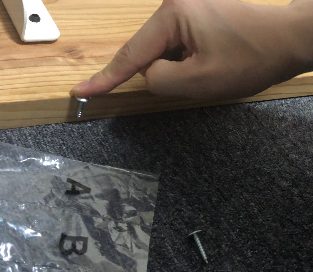

ドライバーを使うと深く打ち込みすぎることも
あるので注意しましょう。
最後に「デスクが水平か」確認しておく
iPhoneであれば水平器機能付きのアプリがあるのでそちらを利用して
デスクが傾いていないか確認することができます。
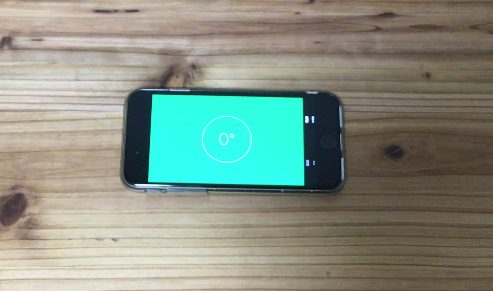
水平器アプリをダウンロード
iOS(iPhone)はこちら
Androidの方はこちらで試してみてください。

丸いものを置くと転がっていくのは少し残念です。
確認しておきましょう!
水平器を買うと安心
正直、必要かと言われるとそこまでの精度は必要ないと思うのですが
元々持っていた水平器を使うとアプリでは検知できない傾きが確認できたので
どうしても心配という方はそちらを使った方が良いかもしれません。
傾いていたら調整する
自分の場合、水平器を使うとほんの少し傾きが確認できたので
デスク脚部の裏についている黒い円盤型のネジを回転することで微調整しました。

回すためには重たいデスクを持ち上げないといけないので誰かに手伝ってもらったり、何かを挟んで持ち上げてクルクル回せば良さそうです。
コントローラーを取り付け
コントローラーとはデスクの右側にある昇降デスクを操作するパネルのことです。
ここを配置する位置を決めてネジで同じように打ち付けていきます。

飛び出すようにするかしないか
このコントローラー部分が飛び出していると
何かぶつけると壊れそうなので天板よりも奥にするか悩みました。
ただ結局見た目が美しくないので天板のコーナーから滑らかに配置する形にしました。


おそらく奥に配置すると変な感じに見えるので
これは仕方ないですよね…
そして天板の右端に配置するかを悩みましたが、少し左に寄せました。
公式の参考画像などではコントローラは右端ピッタリというのは見当たらなかったので12~3cmほど右端からずらして配置しています。
テーブルをひっくり返す(ひっくり返して作業していた方のみ)
とても重たいので気をつけましょう。

この時、重たいので一度横に起こしてからひっくり返すと思うのですが
間違ってもコントローラー側を地面に倒さないように気をつけましょう。
さいあく地面にコントローラーが当たって破損する可能性があります。

ここで破損したら
かなり辛いので絶対にご注意ください!
「力がない」と辛いかも
デスクは重たいため女性一人だと難しい場合もありそうです。
可能な場合は人に手伝ってもらった方が良いかもしれません。
もし難しい場合は少し調整しづらくはなってしまいますが
先程のお伝えした脚部を立てておいて、その上に天板を乗せて下からねじ止めしていく方が楽かもしれません。

数日間はオイルが浮き出してくる
乾かした日数によりますが数日間はすこしオイルの臭いがするので
たまに濡れタオルなどで拭き取るようにしていました。

2日乾かした段階ではまだツーンとしたにおいが出ていましたが
数日経つと「におい」も飛んでちょうど良い木の匂いになって心地良いぐらいになりました。
「昇降時」の配線に注意する
ちなみに昇降時は地面に配置しているもの(デスクトップPCなど)とデスク上のものを
つなぐケーブル類にゆとりがないと昇降できない可能性があります。


そのまま昇降するとケーブルが足りず
デスク上のものが叩き落とされたり、とにかく危険です!
なので延長コードが足りているか事前に確認しておきましょう。
昇降デスクの一番高い位置で配線してあげると確実です。
ひとまず「自作デスク」は完成
色々配置や配線するとこんな感じでした!


良い感じなのですが
左の配線、ゴチャついてるんですよね…
気になったので机の裏面に
電源ケーブルなどを配置するラックを取り付けることにしました。
机の裏につける「ラック」を取り付ける
デスクが昇降するため配線元の電源タップは床には置けません。
クランプで「デスクにぶら下げられるラック」を購入して取り付けました。
私はこれにしました。
配線をラックにまとめるために電源タップをラックに載せています。
そして取り付けた後がこちら

余ったケーブルをぐるぐる巻いたりできて便利な商品でした。

ほかにもネジで打ち込むタイプもあったのですが、位置調整が簡単、取り外して他のデスクで利用する場合も考えてクランプ型にしました。
デスクトップPCを地面に置きたくない場合
デスクトップPCの場合、デスク上に置けない場合もあるかと思います。
そういった場合に天板の裏面に取り付けるアタッチメントもあるようです。

30kgならある程度のデスクトップPCでも大丈夫そうですね。
配線を綺麗にする
配線をまとめるテープなどあると便利です。
ちなみにFlexiSpot純正のケーブルをまとめる商品もあるみたいです。

これがあれば地面に置いていても
ケーブルがゴチャゴチャしづらそうです。
デスクが完成!
これが完成時の写真です。

「左でゴチャゴチャしていた配線」がラック側に移動したことで
広く感じるようになりました!

うーん、おしゃれな感じが漂っています。
デスクワークでのモチベーションも高まります!
昇降デスクの感想
控えめに言って最高でした。
昇降機能はもちろんですが
木目が見えるワトコオイルのナチュラル色を選んで大正解でした。


素材を感じる無垢材を使ったことで
デスクでご飯を食べてるだけでカフェにいる気分になります!
次のページへ
では最後に今回紹介した商品一覧を紹介していきます。












コメント